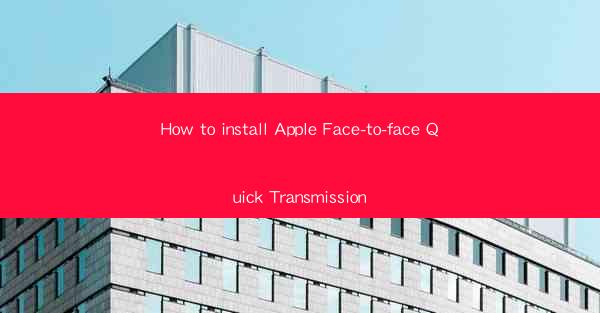
Introduction to Apple Face-to-Face Quick Transmission
Apple Face-to-Face Quick Transmission is a feature that allows users to quickly share files and data between Apple devices using Wi-Fi. This guide will walk you through the steps to install and set up this feature on your Apple devices. Before proceeding, ensure that all your devices are running the latest version of iOS or macOS, as compatibility is crucial for the feature to work seamlessly.
Check Compatibility
1. Device Requirements: Ensure that all the devices you plan to use for Face-to-Face Quick Transmission are compatible. This feature is available on iPhone 8 and later, iPad Pro (all models), iPad Air (3rd generation and later), iPad (5th generation and later), and iPad mini (5th generation and later).
2. Software Requirements: Verify that your devices are running the latest version of iOS or iPadOS for iPhones and iPads, or the latest version of macOS for Macs. You can check for updates by going to Settings > General > Software Update on your iOS device or System Preferences > Software Update on your Mac.
3. Network Requirements: Face-to-Face Quick Transmission requires a Wi-Fi connection. Ensure that your devices are connected to the same Wi-Fi network.
Enable Low Power Mode
1. iPhone and iPad: Go to Settings > Battery > Low Power Mode and toggle it on. This ensures that your device uses less power when sharing files, which is especially useful if you're on a limited battery.
2. Mac: Go to System Preferences > Energy Saver and check the box for Reduce shine on display and Turn off display after 15 minutes. This will help conserve energy during the file transfer process.
Set Up AirDrop
1. Enable AirDrop: On your iPhone or iPad, go to Settings > AirDrop and select Everyone or Contacts Only depending on your preference for privacy.
2. Mac: On your Mac, go to Apple menu > System Preferences > Sharing and select AirDrop from the list on the left. Choose Anyone or Contacts Only and click Start AirDrop.\
Start the File Transfer
1. Select the File: On the device from which you want to send the file, navigate to the file you wish to share.
2. Open AirDrop: On the receiving device, open the AirDrop interface. This can usually be done by swiping down from the top-right corner of the screen on an iPhone or iPad, or by clicking the AirDrop icon in the menu bar on a Mac.
3. Find the Sender: The sender's device will appear in the AirDrop interface. Tap on the sender's device to initiate the transfer.
4. Accept the File: On the receiving device, you will be prompted to accept the file. Tap Accept to start the transfer.
Monitor the Transfer
1. Check the Progress: On the sender's device, you will see a progress indicator for the file transfer. Once the transfer is complete, the progress indicator will disappear.
2. Verify the Transfer: On the receiving device, navigate to the location where the file should have been saved. Verify that the file has been successfully transferred.
troubleshooting Common Issues
1. Check Network Connection: Ensure that all devices are connected to the same Wi-Fi network and that the network is stable.
2. Restart Devices: Sometimes, simply restarting your devices can resolve connectivity issues.
3. Update Software: Ensure that all devices are running the latest version of their respective operating systems.
4. Check Privacy Settings: If you're having trouble sending or receiving files, check your privacy settings to ensure that AirDrop is enabled for the appropriate contacts or everyone.
By following these steps, you should be able to install and use Apple Face-to-Face Quick Transmission to easily share files between your Apple devices.











