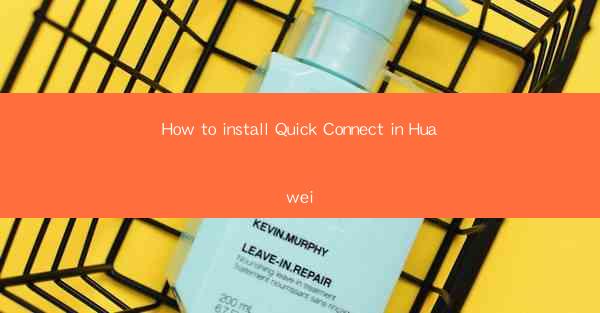
Unlock the Power of Quick Connect: A Journey into Huawei's Connectivity Mastery
In the vast digital landscape, where devices communicate with each other like never before, Quick Connect emerges as a beacon of seamless connectivity. Imagine a world where your Huawei device can effortlessly connect to any network, any time, anywhere. This article is your guide to installing Quick Connect on your Huawei device, a step-by-step odyssey that promises to transform your connectivity experience.
Why Quick Connect for Huawei?
Before we delve into the installation process, let's understand why Quick Connect is a must-have for Huawei users. This innovative feature allows for rapid and secure connections to Wi-Fi, Bluetooth, and other networks, ensuring that you stay connected without the hassle of manual setup. Quick Connect is not just a feature; it's a lifeline in the digital age.
Preparation is Key: Gathering Your Tools
Before you embark on this digital journey, ensure you have the following tools at your disposal:
- A Huawei device running the latest Android version.
- A stable internet connection.
- A USB cable for potential firmware updates (if needed).
With these essentials, you're ready to dive into the world of Quick Connect.
Step-by-Step Guide to Installing Quick Connect
Step 1: Update Your Device
Ensure your Huawei device is up-to-date with the latest software. This step is crucial for compatibility and performance. Go to Settings > System > Software Update and follow the on-screen instructions.
Step 2: Enable Developer Options
To access certain advanced features, including Quick Connect, you need to enable Developer Options. Go to Settings > About Phone > Software Information. Tap on the Build Number several times until you see a message saying You are now a developer.\
Step 3: Navigate to Developer Options
In the Settings menu, scroll down and tap on Developer Options. Here, you will find a variety of settings that allow you to customize your device's behavior.
Step 4: Enable Quick Connect
Look for an option called Quick Connect or Smart Connection in the Developer Options menu. Toggle it on to activate the feature. If you don't see it, you may need to update your device's firmware to a newer version that includes Quick Connect.
Step 5: Customize Quick Connect Settings
Once enabled, you can customize Quick Connect settings to your liking. You can choose which networks to automatically connect to, set up profiles for different scenarios, and more.
Step 6: Test Your Connection
To ensure Quick Connect is working, navigate to the Quick Connect settings and test your connection to various networks. You should see a prompt to connect, and once connected, your device should maintain the connection without requiring manual intervention.
Common Issues and Solutions
While installing Quick Connect is generally straightforward, you may encounter a few hiccups along the way. Here are some common issues and their solutions:
- Firmware Update Required: If Quick Connect is not available, your device may need a firmware update. Check for updates in the Settings menu.
- Connection Issues: If you're having trouble connecting to a network, ensure that your device's Wi-Fi and Bluetooth are enabled and that the network is within range.
- Permissions: Make sure that your device has the necessary permissions to access Quick Connect. Go to Settings > Apps > Quick Connect and check the permissions.
Conclusion: Embrace the Future of Connectivity
By installing Quick Connect on your Huawei device, you're not just adding a feature; you're embracing the future of connectivity. With the ability to connect to any network with a single tap, your digital life becomes more efficient and enjoyable. So, gear up, follow our guide, and unlock the true potential of your Huawei device. The world of seamless connectivity awaits!











