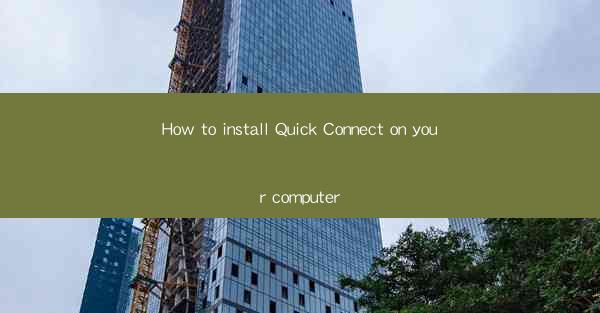
How to Install Quick Connect on Your Computer: A Step-by-Step Guide
Are you tired of searching for the right files on your computer? Do you wish there was a faster way to access your favorite applications and documents? Look no further! Quick Connect is here to revolutionize the way you interact with your computer. In this comprehensive guide, we will walk you through the process of installing Quick Connect on your computer, ensuring a seamless and efficient experience. Say goodbye to the cluttered desktop and hello to a more organized and productive workspace.
Why Install Quick Connect?
Before diving into the installation process, let's explore the reasons why you should install Quick Connect on your computer. This powerful tool offers numerous benefits, including:
1. Enhanced Productivity
Quick Connect allows you to access your most frequently used applications and documents with just a single click. This eliminates the need to search through countless folders and icons, saving you valuable time and increasing your productivity.
2. Improved Organization
With Quick Connect, you can organize your files and applications in a way that makes sense to you. Create custom folders and shortcuts, ensuring that everything you need is easily accessible. Say goodbye to the chaos and hello to a well-organized computer.
3. Customizable Interface
Quick Connect offers a customizable interface, allowing you to personalize your workspace according to your preferences. Choose from various themes, layouts, and color schemes to create a visually appealing and user-friendly environment.
Step-by-Step Installation Guide
Now that you understand the benefits of Quick Connect, let's move on to the installation process. Follow these simple steps to get started:
1. Download Quick Connect
Visit the official Quick Connect website and download the installer for your operating system. Make sure to choose the correct version for your computer's specifications.
2. Run the Installer
Once the download is complete, locate the installer file and double-click on it to run. The installation wizard will guide you through the process.
3. Accept the License Agreement
Read the license agreement carefully and click I Agree to proceed. This step is crucial to ensure that you are aware of the terms and conditions of using Quick Connect.
4. Choose the Installation Location
Select the location where you want to install Quick Connect on your computer. You can choose the default location or specify a custom directory.
5. Customize the Installation
During the installation process, you will have the option to customize the installation. Choose the components you want to install, such as the Quick Connect application, plugins, and additional features.
6. Complete the Installation
Once you have made your selections, click Install to begin the installation process. Quick Connect will be installed on your computer, and you will receive a confirmation message once the process is complete.
Post-Installation Tips
Now that Quick Connect is installed on your computer, here are a few tips to help you make the most out of it:
1. Create Custom Shortcuts
Take advantage of Quick Connect's customization options by creating custom shortcuts for your most frequently used applications and documents. This will further enhance your productivity.
2. Organize Your Files
Regularly organize your files and folders within Quick Connect to maintain a clutter-free workspace. Use the built-in search functionality to quickly find what you need.
3. Update Quick Connect
Keep Quick Connect up to date by regularly checking for updates. This ensures that you have access to the latest features and improvements.
In conclusion, installing Quick Connect on your computer is a game-changer for productivity and organization. By following this step-by-step guide, you can easily set up Quick Connect and enjoy a more efficient and user-friendly computing experience. Say goodbye to the clutter and hello to a well-organized workspace!











