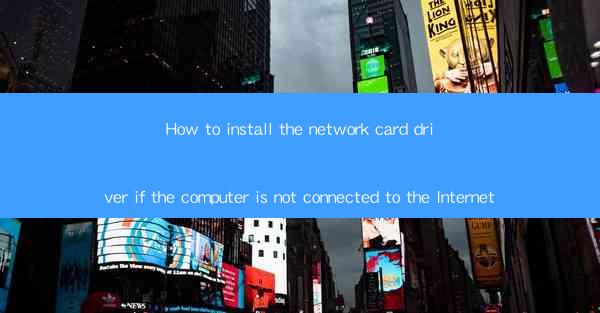
How to Install the Network Card Driver if the Computer is Not Connected to the Internet
Installing a network card driver on a computer that is not connected to the Internet can be a challenging task, but with the right steps and resources, it is entirely possible. This guide will walk you through the process, covering various aspects from identifying the network card to finding and installing the driver manually.
Identifying the Network Card
The first step in installing a network card driver is to identify the network card installed in your computer. Here are some ways to do so:
1. Check the Computer's Documentation: The documentation that came with your computer or the network card should have information about the make and model of the network card.
2. Use System Information: On Windows, you can use the System Information tool to find the network card details. Press `Win + R`, type `msinfo32`, and press Enter. Look for the Network Adapters section.
3. Inspect the Physical Card: If you have access to the computer's case, you can visually inspect the network card. It is usually a rectangular card with a network cable connector.
4. Use Third-Party Software: Software like CPU-Z or Speccy can provide detailed information about your computer's hardware, including the network card.
Locating the Driver
Once you have identified the network card, the next step is to locate the driver. Here are some methods to find the driver:
1. Manufacturer's Website: Visit the website of the network card manufacturer. They usually have a support section where you can download drivers for their products.
2. Computer Manufacturer's Website: Some computer manufacturers provide drivers for the components included in their systems. Check the support section of the manufacturer's website.
3. Driver Websites: Websites like DriverGuide or FileHippo offer a vast collection of drivers for various hardware components.
4. Search Online: Use a search engine to look for the driver. Make sure to use the exact make and model of the network card for accurate results.
Downloading the Driver
After finding the driver, you need to download it. Here are some tips for downloading the driver:
1. Check for Compatibility: Ensure that the driver is compatible with your operating system. Download the correct version for your Windows or macOS version.
2. Use a USB Drive: If you have access to a computer with an Internet connection, download the driver to a USB drive and transfer it to your computer without Internet access.
3. Use a Portable Browser: If you have a USB drive with a portable browser, you can download the driver directly from the USB drive.
Installing the Driver
Once you have the driver file, you can proceed to install it. Here's how to do it:
1. Extract the Driver File: If the driver file is in a compressed format (e.g., ZIP), extract it to a folder on your computer.
2. Open Device Manager: On Windows, press `Win + X` and select Device Manager. On macOS, open the System Report and go to the Network section.
3. Locate the Network Card: Expand the network adapter category and locate your network card.
4. Update the Driver: Right-click on the network card and select Update driver on Windows or Update on macOS. Choose Browse my computer for drivers and select the extracted driver folder.
5. Follow the Instructions: Follow the on-screen instructions to complete the installation.
Common Issues and Solutions
During the installation process, you may encounter some issues. Here are some common issues and their solutions:
1. Driver Not Found: If the installation fails due to a missing driver, ensure that you have downloaded the correct driver for your network card and operating system.
2. Driver Installation Failed: If the installation fails, try running the installer as an administrator. On Windows, right-click on the installer and select Run as administrator.\
3. Driver Not Recognized: If the driver is not recognized, try uninstalling the network card from Device Manager and then installing the driver again.
Updating the Driver
It's essential to keep your network card driver up to date. Here's how to update the driver:
1. Check for Updates: Visit the manufacturer's website or use a driver update tool to check for the latest driver version.
2. Download and Install: Download the latest driver and install it following the same steps as before.
3. Manually Check for Updates: Some drivers have an option to check for updates within the driver software itself.
Conclusion
Installing a network card driver on a computer without an Internet connection can be a challenging task, but it is possible with the right steps and resources. By identifying the network card, locating the driver, downloading it, and installing it, you can ensure that your computer's network connectivity is restored. Remember to keep the driver up to date for optimal performance and security.











