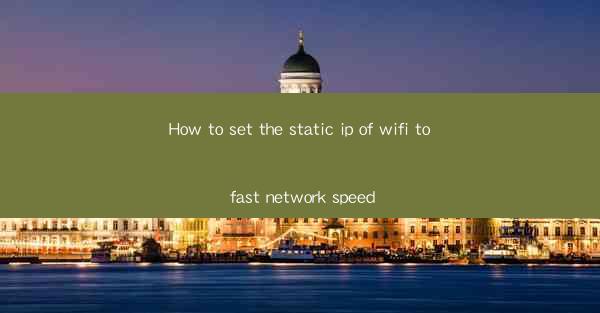
How to Set the Static IP of WiFi for Fast Network Speed
In today's digital age, a stable and fast internet connection is essential for both personal and professional use. One way to ensure a reliable and high-speed internet connection is by setting a static IP address for your WiFi network. This guide will walk you through the process of setting a static IP address for your WiFi router, providing you with a faster and more consistent network experience.
Understanding Static IP Address
Before diving into the setup process, it's important to understand what a static IP address is and how it differs from a dynamic IP address. A static IP address is a fixed IP address assigned to a device on a network, while a dynamic IP address is automatically assigned by a DHCP server and can change over time.
Advantages of Static IP Address
1. Stability: With a static IP address, you can ensure that your device always connects to the same IP address, making it easier to access resources on your network.
2. Remote Access: Static IP addresses are essential for remote access to your network, such as accessing your home network from work or while traveling.
3. Consistency: A static IP address provides a consistent connection, which is crucial for applications that require a stable connection, such as online gaming or video conferencing.
4. Security: Static IP addresses can enhance security by making it easier to implement firewall rules and monitor network traffic.
Setting Up a Static IP Address
Now that you understand the benefits of a static IP address, let's explore the steps to set one up for your WiFi network.
Step 1: Accessing the Router's Web Interface
1. Find Your Router's IP Address: The first step is to find your router's IP address. This can usually be found in the router's manual or on a sticker on the router itself.
2. Open a Web Browser: Open a web browser on your computer and enter the router's IP address in the address bar.
3. Login to the Router: Enter your router's username and password to access the web interface. The default username and password are often admin or admin/admin, but you may need to consult your router's manual for the correct credentials.
Step 2: Configuring the Static IP Address
1. Navigate to the Network Settings: Once logged in, navigate to the Network Settings or LAN Settings section of the router's web interface.
2. Set a Static IP Address: Look for an option to set a static IP address. This may be labeled as DHCP Reservation, Static IP, or something similar.
3. Enter the IP Address, Subnet Mask, and Gateway: Enter the desired IP address, subnet mask, and gateway. The IP address should be within the range of your router's local network. The subnet mask and gateway can usually be found in the router's manual or by consulting the manufacturer's website.
4. Save the Changes: Once you've entered the information, save the changes and restart your router.
Step 3: Testing the Static IP Address
1. Check the IP Address: Open a command prompt or terminal on your computer and use the ipconfig or ifconfig command to check that your device has the static IP address you assigned.
2. Test Network Speed: Use a speed testing tool to verify that your network speed is faster with the static IP address. Compare the results to your previous dynamic IP address to ensure the improvement.
Troubleshooting Common Issues
While setting up a static IP address can improve your network speed, you may encounter some issues along the way. Here are some common problems and their solutions:
1. Connectivity Issues
1. Check the IP Address Range: Ensure that the IP address you assigned is within the range of your router's local network.
2. Verify the Subnet Mask and Gateway: Double-check that the subnet mask and gateway are correct. Incorrect values can cause connectivity issues.
3. Restart the Router: Sometimes, simply restarting the router can resolve connectivity problems.
2. Firewall Blocking
1. Check Firewall Rules: Ensure that your firewall is not blocking the static IP address. You may need to add an exception for the IP address or adjust the firewall settings.
2. Disable Firewall Temporarily: If you suspect that the firewall is causing the issue, try disabling it temporarily to see if the problem persists.
3. DHCP Server Conflicts
1. Check for Duplicate IP Addresses: Ensure that no other device on your network is using the same IP address. Duplicate IP addresses can cause conflicts and connectivity issues.
2. Release and Renew IP Addresses: Use the ipconfig /release and ipconfig /renew commands on your computer to release and renew the IP address.
Conclusion
Setting a static IP address for your WiFi network can significantly improve your network speed and stability. By following the steps outlined in this guide, you can easily configure a static IP address for your router and enjoy a faster and more reliable internet connection. Remember to troubleshoot common issues that may arise during the setup process to ensure a smooth and successful configuration.











