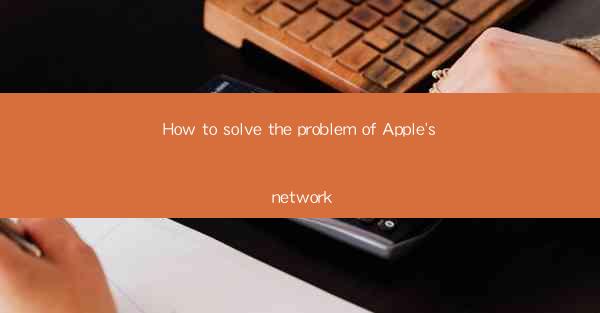
Introduction to Apple's Network Issues
Apple's network, known for its seamless integration and user-friendly interface, occasionally faces issues that can disrupt the user experience. Whether it's slow internet speeds, connectivity problems, or app crashes, addressing these issues is crucial for maintaining a smooth experience. In this article, we will explore various methods to solve common network problems associated with Apple devices.
Check Your Internet Connection
The first step in troubleshooting network issues is to ensure that your internet connection is stable. Here are some steps to follow:
1. Restart Your Router: Sometimes, simply restarting your router can resolve connectivity issues. Unplug the router, wait for about 30 seconds, and then plug it back in.
2. Check for Outages: Use online services like DownDetector to check if there are any known outages in your area.
3. Connect to a Different Network: If possible, try connecting to a different Wi-Fi network to see if the issue persists. This can help determine if the problem is with your home network or your device.
Update Your Device and Apps
Outdated software can often lead to network issues. Here's what you can do:
1. Update Your iOS/iPadOS: Go to Settings > General > Software Update and check for any available updates for your device's operating system.
2. Update Apps: Open the App Store, go to Updates, and ensure all your apps are up to date. Outdated apps can sometimes cause conflicts with the network.
3. Reset Network Settings: If updates don't help, you can try resetting your network settings by going to Settings > General > Reset > Reset Network Settings. This will erase all your Wi-Fi passwords and cellular settings, so make sure to back up your data before proceeding.
Manage Background App Refresh
Background App Refresh can consume data and network resources, leading to connectivity issues. Here's how to manage it:
1. Turn Off Background App Refresh: Go to Settings > General > Background App Refresh and toggle the switch to off.
2. Limit Background Data Usage: Go to Settings > Mobile Data (or Cellular) > Background App Refresh and toggle the switch to off for apps that consume excessive data.
3. Check for Data Hogging Apps: Look for apps that use a lot of data in the background and consider limiting their data usage or uninstalling them if necessary.
Check for Interference
Interference from other devices or physical obstructions can affect your Wi-Fi signal. Here are some tips to mitigate interference:
1. Position Your Router: Place your router in a central location, away from walls and large metal objects. Avoid placing it near other electronic devices that can cause interference.
2. Change Wi-Fi Channel: If you're experiencing slow speeds, try changing the Wi-Fi channel on your router. This can be done through the router's settings page.
3. Use a Wi-Fi Analyzer: Apps like Wi-Fi Analyzer for iOS can help you identify channels with less interference and suggest the best channel for your router.
Reset Your Network Settings
If none of the above steps work, you can try resetting your network settings to factory defaults:
1. Backup Your Data: Before proceeding, ensure that you have backed up all important data on your device.
2. Reset Network Settings: Go to Settings > General > Reset > Reset Network Settings. This will erase all your Wi-Fi passwords, cellular settings, and VPN and APN settings.
3. Reconnect to Networks: After resetting, reconnect to your Wi-Fi networks and enter your passwords again.
Seek Professional Help
If you've tried all the above steps and still face network issues, it might be time to seek professional help:
1. Contact Apple Support: Reach out to Apple Support for assistance. They can provide specific guidance based on your device and network setup.
2. Visit an Apple Store: If possible, visit an Apple Store or an authorized service provider for a physical inspection and troubleshooting.
3. Consider Hardware Issues: In some cases, network issues may be due to hardware problems with your device or router. A professional can help diagnose and resolve these issues.
By following these steps, you can effectively troubleshoot and solve common network problems associated with Apple devices, ensuring a more reliable and enjoyable user experience.











