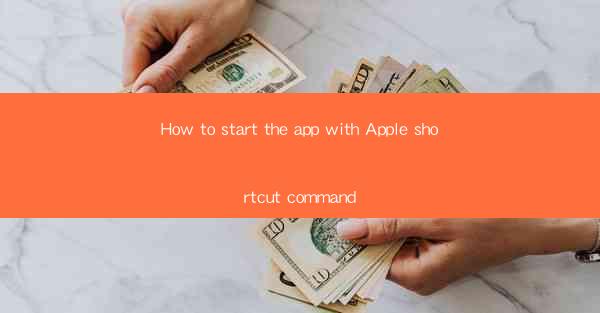
How to Start Your App with Apple Shortcut Command: A Comprehensive Guide
In today's fast-paced digital world, efficiency is key. Apple's Shortcuts feature allows you to streamline your daily tasks, making your iPhone or iPad even more powerful. One of the most useful shortcuts is the ability to start your favorite apps with just a tap. This guide will walk you through the process of setting up and using Apple Shortcut commands to launch your apps quickly and easily.
1. Understanding Apple Shortcuts
Before diving into the specifics of starting your app with a shortcut, it's essential to understand what Apple Shortcuts are. Shortcuts are a series of actions that you can trigger with a single tap or voice command. They can be used to automate tasks, such as sending a message, setting an alarm, or launching an app.
2. Creating a Shortcut to Start Your App
To create a shortcut that starts your app, you'll need to follow these steps:
a. Open the Shortcuts App
First, open the Shortcuts app on your iPhone or iPad. If you don't have it, you can download it for free from the App Store.
b. Create a New Shortcut
Tap the + button in the bottom right corner to create a new shortcut.
c. Choose the Action
In the search bar, type App to find the Launch App action. Tap on it to add it to your shortcut.
d. Select Your App
A list of installed apps will appear. Scroll through and select the app you want to launch.
e. Save Your Shortcut
Give your shortcut a name and tap Done. You can now use this shortcut to launch your app.
3. Using Voice Commands to Start Your App
One of the most convenient ways to use Apple Shortcuts is through voice commands. Here's how to set up and use voice commands to start your app:
a. Open the Shortcuts App
As before, open the Shortcuts app on your device.
b. Create a New Shortcut
Tap the + button to create a new shortcut.
c. Choose the Action
In the search bar, type Voice to find the Voice action. Tap on it to add it to your shortcut.
d. Record Your Command
Tap the microphone icon and record a voice command that you'll use to trigger the shortcut. For example, you might say Open [App Name].\
e. Add the Launch App Action
Follow the same steps as before to add the Launch App action and select your desired app.
f. Save Your Shortcut
Name your shortcut and save it.
4. Customizing Your Shortcut
Once you've created your shortcut, you can customize it to suit your needs. Here are a few ways to do that:
a. Add Additional Actions
You can add more actions to your shortcut to perform additional tasks. For example, you might add a Set Timer action before launching your app.
b. Change the Icon
Tap the icon of your shortcut to change it to something more visually appealing.
c. Share Your Shortcut
You can share your shortcut with friends and family so they can use it too.
5. Troubleshooting Common Issues
If you encounter any issues while setting up or using your Apple Shortcut command, here are a few troubleshooting tips:
a. Ensure You Have the Latest iOS
Make sure your device is running the latest version of iOS, as older versions may not support certain features.
b. Check for App Permissions
Some apps require specific permissions to be granted before they can be launched using a shortcut.
c. Restart Your Device
Sometimes, simply restarting your device can resolve issues with shortcuts.
6. Conclusion
Starting your app with an Apple Shortcut command is a simple and efficient way to streamline your daily tasks. By following this guide, you can create and use shortcuts to launch your favorite apps quickly and easily. Whether you're a busy professional or a student, Apple Shortcuts can help you save time and improve your productivity.











