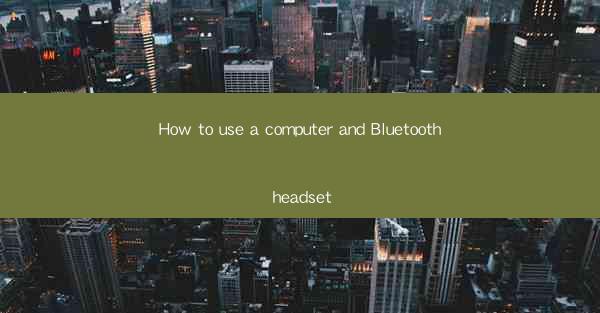
Introduction to Using a Computer and Bluetooth Headset
In today's digital age, the use of computers and Bluetooth headsets has become increasingly common. Whether you are a gamer, a professional, or just someone who enjoys listening to music or making phone calls, a Bluetooth headset can greatly enhance your computer experience. This article will guide you through the process of using a computer and Bluetooth headset, ensuring a seamless and enjoyable experience.
Understanding Bluetooth Technology
Before we dive into the specifics of using a Bluetooth headset with your computer, it's important to understand what Bluetooth technology is. Bluetooth is a wireless technology standard that allows devices to communicate with each other over short distances. It operates on the 2.4 GHz frequency band and is commonly used for connecting devices such as smartphones, headphones, and computers.
Pairing Your Bluetooth Headset with Your Computer
To start using your Bluetooth headset with your computer, you need to pair the two devices. Here's how to do it:
1. Turn on your Bluetooth headset by pressing the power button.
2. On your computer, go to the Settings menu and select Devices.\
3. Click on Bluetooth & other devices and then click on Add Bluetooth or other device.\
4. Select Bluetooth from the list of available devices.
5. Your computer will search for nearby Bluetooth devices. Once your headset appears, select it and follow the on-screen instructions to complete the pairing process.
Using Your Bluetooth Headset for Calls
Once your Bluetooth headset is paired with your computer, you can use it for making and receiving phone calls. Here's how:
1. Open your computer's dialer or call management software.
2. Select the Bluetooth headset as your audio device.
3. Make a call by entering the phone number or selecting a contact from your address book.
4. To answer an incoming call, simply press the answer button on your headset.
Using Your Bluetooth Headset for Music and Audio
In addition to calls, you can also use your Bluetooth headset to listen to music and other audio content on your computer. Here's how:
1. Open your music player or audio application.
2. Select the Bluetooth headset as your audio device.
3. Play your favorite tracks or audio content.
4. Adjust the volume on your headset using the volume controls.
Adjusting Settings and Preferences
Once you have your Bluetooth headset paired and connected to your computer, you may want to adjust some settings and preferences to enhance your experience. Here are a few tips:
1. Volume Control: Adjust the volume on your headset or computer to ensure clear audio.
2. Audio Quality: Check the audio quality settings on your headset and computer to ensure optimal sound quality.
3. Noise Cancellation: If your headset supports noise cancellation, enable it to reduce background noise during calls.
4. Battery Life: Monitor the battery life of your headset and keep it charged to avoid interruptions.
Troubleshooting Common Issues
Despite the ease of pairing and using a Bluetooth headset with your computer, you may encounter some issues. Here are some common problems and their solutions:
1. Headset Not Pairing: Ensure that both your headset and computer are within range and that the headset's battery is charged. Restart the pairing process if necessary.
2. Audio Dropouts: Check the Bluetooth connection between your headset and computer. If you're using a USB Bluetooth adapter, ensure it's properly connected.
3. Interference: If you're experiencing interference, try moving your headset and computer away from other electronic devices or metal objects.
4. Headset Not Recognized: Restart your computer and headset. If the problem persists, try updating the drivers for your Bluetooth adapter.
Conclusion
Using a computer and Bluetooth headset can greatly enhance your productivity and entertainment. By following the steps outlined in this article, you can easily pair and use your Bluetooth headset with your computer for calls, music, and other audio content. Remember to troubleshoot common issues and adjust settings to ensure a seamless experience. Happy computing!











