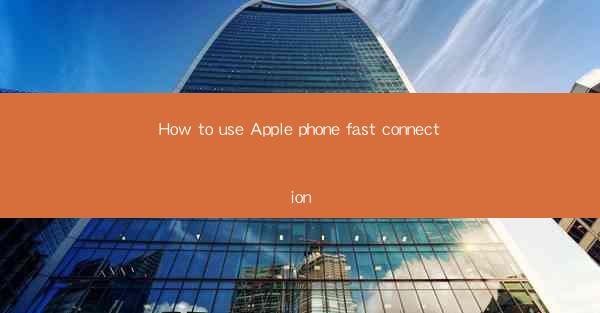
How to Use Apple Phone Fast Connection: A Comprehensive Guide
In today's fast-paced digital world, having a reliable and fast internet connection on your Apple phone is essential for staying connected and productive. Whether you're streaming videos, browsing the web, or using apps that require a stable connection, optimizing your Apple phone's fast connection is key. This comprehensive guide will walk you through the steps to ensure you're getting the most out of your iPhone's internet capabilities.
1. Understanding Your Network Settings
Before diving into the specifics of optimizing your fast connection, it's important to understand the basics of your network settings. This includes knowing your current network type, signal strength, and whether you're connected to a Wi-Fi or cellular network.
a. Check Network Type
Your iPhone supports both 4G LTE and 5G networks, depending on the model. To check which network type you're using, go to Settings > Cellular > Network. Here, you'll see the network type and whether you're connected to 4G LTE or 5G.
b. Assess Signal Strength
Signal strength is crucial for a fast connection. Look at the signal bars at the top of your screen to gauge your cellular signal. For Wi-Fi, ensure you're within range of a strong Wi-Fi network.
c. Switch Networks if Necessary
If you're experiencing slow speeds, consider switching networks. For cellular, you can toggle between 4G LTE and 5G in Settings > Cellular > Network. For Wi-Fi, simply connect to a different network with better coverage.
2. Optimizing Wi-Fi Connectivity
Wi-Fi is often the primary source of internet connectivity for many iPhone users. Here are some tips to ensure you're getting the best Wi-Fi experience.
a. Choose the Right Wi-Fi Network
Always connect to a Wi-Fi network that offers the best signal strength and speed. Avoid networks with a lot of interference or a weak signal.
b. Update Your Router Firmware
Keeping your router's firmware up to date can improve performance and stability. Check the manufacturer's website for instructions on how to update your router.
c. Use a Wi-Fi Analyzer App
A Wi-Fi analyzer app can help you identify the best channel for your Wi-Fi network. This can reduce interference and improve speeds.
3. Managing Background Data Usage
Background data usage can significantly impact your internet speed. Here's how to manage it effectively.
a. Monitor Background Data
Go to Settings > Cellular > Background App Refresh to see which apps are using data in the background. Disable data usage for apps that consume too much.
b. Turn Off App Updates
App updates can use a significant amount of data. Go to Settings > iTunes & App Store and turn off automatic downloads for apps.
c. Use Low Data Mode
When you're on a limited data plan, enable Low Data Mode. This will restrict background data usage and help you stay within your data limit.
4. Utilizing Data Saver Mode
Data Saver Mode is a great feature for managing data usage on your iPhone. It limits background data usage for apps that consume the most data.
a. Enable Data Saver Mode
Go to Settings > Mobile Data and toggle on the Data Saver switch.
b. Customize Data Saver Settings
In the Data Saver settings, you can customize which apps are allowed to use background data.
c. Monitor Data Usage
Keep an eye on your data usage to ensure you're not exceeding your limit.
5. Updating Your iPhone's Software
Regularly updating your iPhone's software can improve performance and ensure you have the latest features and security updates.
a. Check for Updates
Go to Settings > General > Software Update to check for available updates.
b. Update Your iPhone
Follow the on-screen instructions to update your iPhone. This may take some time, so be patient.
c. Benefits of Updating
Updated software can improve internet speed, fix bugs, and enhance overall performance.
6. Troubleshooting Slow Connections
If you've tried all the above steps and are still experiencing slow connections, here are some troubleshooting tips.
a. Restart Your iPhone
Sometimes, simply restarting your iPhone can resolve connectivity issues.
b. Reset Network Settings
Go to Settings > General > Reset > Reset Network Settings. This will erase all your network settings and may resolve connectivity problems.
c. Contact Your Service Provider
If none of the above steps work, it may be time to contact your service provider for assistance.
By following these comprehensive steps, you can ensure that your Apple phone is optimized for a fast and reliable internet connection. Stay connected and productive with these essential tips for optimizing your iPhone's fast connection.











