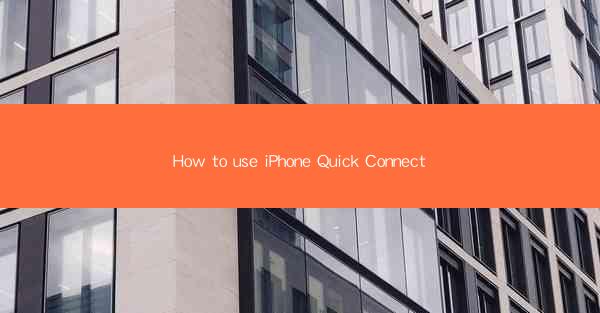
How to Use iPhone Quick Connect: A Comprehensive Guide
In today's fast-paced world, staying connected is more important than ever. With the advent of smartphones, we can now communicate with anyone, anywhere, at any time. One such feature that has made this possible is the iPhone Quick Connect. This guide will provide you with a comprehensive overview of how to use iPhone Quick Connect, helping you stay connected with ease.
Understanding iPhone Quick Connect
What is iPhone Quick Connect?
iPhone Quick Connect is a feature that allows you to quickly and easily connect to various devices and services using your iPhone. It is designed to simplify the process of pairing devices, sharing files, and accessing online services. By using Quick Connect, you can save time and effort, ensuring a seamless experience across all your devices.
Setting Up iPhone Quick Connect
Step 1: Enable Bluetooth
The first step in using iPhone Quick Connect is to ensure that Bluetooth is enabled on your device. Go to Settings > Bluetooth and toggle the switch to turn it on. Once Bluetooth is enabled, your iPhone will start scanning for nearby devices.
Step 2: Pair Devices
To pair a device with your iPhone, simply select it from the list of available devices. You may be prompted to enter a passcode or confirm the pairing on the device itself. Once the devices are paired, they will be connected, and you can start using Quick Connect features.
Step 3: Connect to Wi-Fi
In addition to Bluetooth, iPhone Quick Connect also allows you to connect to Wi-Fi networks. To do this, go to Settings > Wi-Fi and select a network. Enter the password if required, and your iPhone will connect to the network.
Using iPhone Quick Connect for File Sharing
Step 1: Enable AirDrop
AirDrop is a feature that allows you to share files quickly and easily between iOS devices. To enable AirDrop, go to Settings > Control Center and add the AirDrop option to your Control Center.
Step 2: Share Files
To share a file using AirDrop, simply select the file you want to share and tap the Share button. Choose the recipient from the list of available devices, and the file will be sent instantly.
Step 3: Receive Files
When someone sends you a file using AirDrop, you will receive a notification on your iPhone. Tap the notification, and the file will be saved to your device.
Using iPhone Quick Connect for Online Services
Step 1: Set Up Apple ID
To use iPhone Quick Connect for online services, you need to have an Apple ID. If you don't have one, go to Settings > Apple ID and create a new account.
Step 2: Access iCloud
iCloud is a cloud storage service that allows you to store and access your files, photos, and other data across all your devices. To access iCloud, go to Settings > iCloud and sign in with your Apple ID.
Step 3: Use Apple Music
Apple Music is a streaming service that offers a vast library of music, podcasts, and videos. To use Apple Music, go to Settings > Music and sign in with your Apple ID.
Troubleshooting iPhone Quick Connect Issues
Step 1: Check Bluetooth Settings
If you are experiencing issues with iPhone Quick Connect, the first step is to check your Bluetooth settings. Ensure that Bluetooth is enabled and that your device is within range of the paired device.
Step 2: Restart Your Devices
Sometimes, simply restarting your devices can resolve connectivity issues. Turn off your iPhone and the other device, wait for a few seconds, and then turn them back on.
Step 3: Update Your Software
Outdated software can cause connectivity issues. Ensure that your iPhone and the other device are running the latest version of iOS or macOS.
Conclusion
iPhone Quick Connect is a powerful feature that simplifies the process of staying connected. By following this guide, you can easily set up and use iPhone Quick Connect to share files, access online services, and more. Whether you are a student, professional, or just someone who wants to stay connected, iPhone Quick Connect is a valuable tool that can enhance your daily life.











