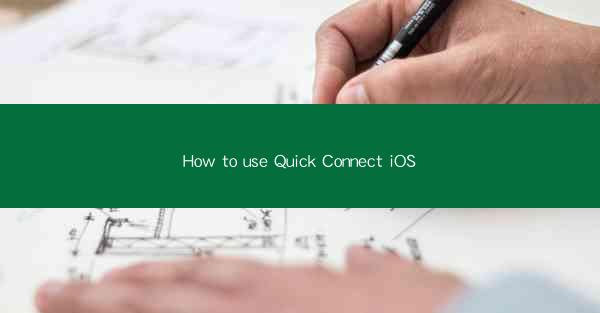
Introduction to Quick Connect on iOS
Quick Connect is a feature on iOS devices that allows users to quickly and easily connect to various services and devices. Whether you're looking to connect to a Bluetooth device, Wi-Fi network, or even a VPN, Quick Connect simplifies the process. In this guide, we'll walk you through how to use Quick Connect on your iOS device to enhance your connectivity experience.
Accessing Quick Connect
To access Quick Connect on your iOS device, you'll first need to locate the Control Center. This can typically be found by swiping down from the top-right corner of the screen on newer models or swiping up from the bottom of the screen on older models. Once the Control Center is open, you'll see a variety of icons representing different connectivity options.
Identifying Quick Connect Icons
Quick Connect is represented by a small icon that resembles a lightning bolt. This icon is typically found in the upper row of the Control Center, alongside other connectivity options like Wi-Fi and Bluetooth. Tapping on this icon will open the Quick Connect menu, where you can select the specific service or device you wish to connect to.
Connecting to Bluetooth Devices
To connect to a Bluetooth device using Quick Connect, simply tap on the Bluetooth icon in the Control Center. This will open the Bluetooth settings, where you can see a list of available devices. Select the device you want to connect to, and if prompted, enter the passcode to establish the connection. Once connected, the device will appear in the Connected Devices section.
Connecting to Wi-Fi Networks
For Wi-Fi connectivity, tap on the Wi-Fi icon in the Control Center. This will open the Wi-Fi settings, displaying a list of available networks. Select the network you wish to connect to, and if it's a secured network, enter the password. Once connected, your device will automatically join the network and stay connected as long as the network is in range.
Using Quick Connect with VPNs
Quick Connect also allows you to connect to VPNs (Virtual Private Networks) for enhanced privacy and security. To do this, tap on the VPN icon in the Control Center. This will open the VPN settings, where you can choose from a list of available VPN profiles. Select the profile you want to use, and if required, enter your credentials to establish the VPN connection.
Customizing Quick Connect
iOS allows you to customize which icons appear in the Control Center, including Quick Connect. To do this, go to Settings > Control Center > Customize Controls. Here, you can add or remove icons from the Control Center, ensuring that only the ones you frequently use are easily accessible.
Troubleshooting Common Issues
If you encounter any issues while using Quick Connect, such as being unable to connect to a device or network, here are some troubleshooting steps you can take:
- Ensure that your device is within range of the Bluetooth or Wi-Fi network you're trying to connect to.
- Check if the device or network is discoverable and has the necessary permissions enabled.
- Restart your device to refresh the connectivity settings.
- Update your iOS software to the latest version to ensure compatibility and fix any known bugs.
Conclusion
Quick Connect on iOS is a convenient feature that simplifies the process of connecting to various services and devices. By following this guide, you should now be able to use Quick Connect effectively on your iOS device. Whether you're connecting to Bluetooth devices, Wi-Fi networks, or VPNs, Quick Connect makes it easier to stay connected and secure.











