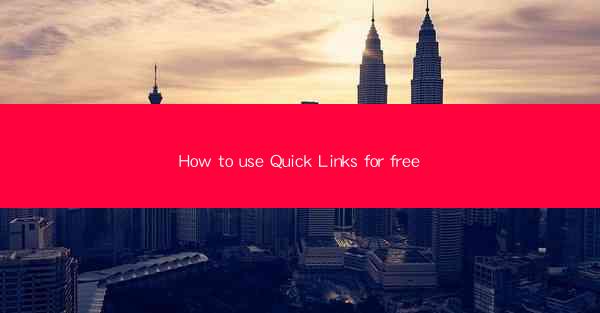
Quick Links is a powerful tool that allows users to access their favorite websites, applications, and documents with a single click. Whether you're a student, professional, or just someone who wants to save time, Quick Links can streamline your digital life. In this article, we'll guide you through how to use Quick Links for free, ensuring that you can take advantage of this time-saving feature without any cost.
Understanding Quick Links
Before diving into the details of using Quick Links, it's important to understand what it is. Quick Links is a feature available on most modern browsers and operating systems. It allows you to create shortcuts to your most frequently visited websites or applications. These shortcuts can be placed on your desktop, start menu, or taskbar, making them easily accessible.
Creating Quick Links on Your Computer
To create a Quick Link on your computer, follow these steps:
1. Open the website or application you want to create a shortcut for.
2. Right-click on the address bar at the top of your browser.
3. Select Create Shortcut from the context menu.
4. Choose where you want to place the shortcut, such as your desktop or start menu.
5. Click Yes to confirm the creation of the shortcut.
For applications, the process is similar:
1. Open the application you want to create a shortcut for.
2. Right-click on the application's icon in the taskbar or start menu.
3. Select Pin to Start or Pin to Taskbar to create a Quick Link.
Using Quick Links on Your Mobile Device
Quick Links can also be set up on your mobile device. Here's how to do it:
1. Open the app or website you want to create a shortcut for.
2. Tap and hold the app or website's icon on your home screen.
3. Select Add to Home Screen or a similar option.
4. Choose a name for your shortcut and tap Add.\
On Android, you can also create a Quick Link by:
1. Opening the app or website you want to create a shortcut for.
2. Tap the three dots in the top right corner of the app or website.
3. Select Add to Home Screen.\
4. Follow the on-screen instructions to create the shortcut.
Customizing Quick Links
Once you have created your Quick Links, you can customize them to suit your preferences:
1. Rename: Right-click on the shortcut and select Rename to change its name.
2. Change Icon: Right-click on the shortcut and select Properties. In the Properties window, click on the Change Icon button to select a new icon.
3. Grouping: If you have many Quick Links, you can group them together by creating folders on your desktop or start menu.
4. Sorting: You can sort your Quick Links alphabetically or by date added by right-clicking on the folder or start menu and selecting Sort by.\
Accessing Quick Links
Now that you have your Quick Links set up, accessing them is simple:
1. On Your Computer: Click on the shortcut on your desktop, start menu, or taskbar to open the website or application.
2. On Your Mobile Device: Tap the Quick Link on your home screen to open the app or website.
Conclusion
Using Quick Links for free is a straightforward process that can significantly enhance your productivity and efficiency. By creating shortcuts to your most frequently used websites and applications, you can save time and reduce the number of steps required to access them. Whether you're using a computer or a mobile device, Quick Links can be a valuable tool in your digital toolkit. Start using Quick Links today and experience the benefits of faster access to your favorite digital destinations.











