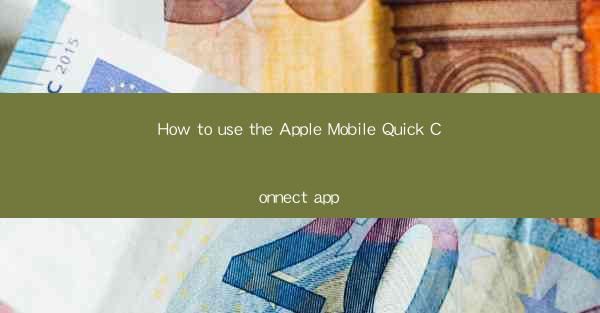
How to Use the Apple Mobile Quick Connect App: A Comprehensive Guide
In today's fast-paced world, staying connected is more important than ever. With the Apple Mobile Quick Connect app, you can easily connect with your friends, family, and colleagues, no matter where you are. This user-friendly app offers a seamless way to share files, send messages, and make video calls. Whether you're a tech-savvy individual or a beginner, this guide will help you master the Apple Mobile Quick Connect app in no time.
1. Introduction to Apple Mobile Quick Connect
The Apple Mobile Quick Connect app is a versatile tool designed to simplify communication. It allows you to connect with others using your Apple devices, such as your iPhone, iPad, and Mac. With this app, you can easily share files, send messages, and make video calls, all in one place. Let's dive into the details of how to use this fantastic app.
2. Setting Up the Apple Mobile Quick Connect App
To get started with the Apple Mobile Quick Connect app, follow these simple steps:
2.1 Download and Install the App
First, download the Apple Mobile Quick Connect app from the App Store on your iPhone or iPad. Once downloaded, install the app and open it.
2.2 Sign in with Your Apple ID
Next, sign in with your Apple ID. This will allow you to access your contacts and sync your data across devices.
2.3 Add Contacts
To connect with others, add your contacts to the app. You can do this by manually entering their information or importing them from your device's address book.
3. Navigating the Apple Mobile Quick Connect App
Once you've set up the app, it's time to explore its features. Here's a quick overview of the app's interface:
3.1 Home Screen
The home screen displays a list of your contacts. You can swipe left or right to view different sections, such as recent conversations, favorites, and groups.
3.2 Chat Interface
When you tap on a contact, you'll see a chat interface. Here, you can send text messages, share files, and make video calls.
3.3 Share Files
To share files, simply tap the Share button and select the file you want to send. The app supports various file formats, including documents, photos, and videos.
3.4 Make Video Calls
To make a video call, tap the video icon in the chat interface. The app will automatically connect you with the other person using their Apple device.
4. Tips for Using the Apple Mobile Quick Connect App
To make the most of the Apple Mobile Quick Connect app, here are some useful tips:
4.1 Use AirDrop for Easy File Sharing
If you're using an iPhone or iPad, you can take advantage of AirDrop to share files with other Apple devices. Simply tap the Share button and select AirDrop from the list of options.
4.2 Create Groups for Easy Communication
If you frequently communicate with a group of people, create a group in the app. This will allow you to send messages and share files with everyone at once.
4.3 Customize Notifications
Customize your notifications to ensure you never miss an important message. You can set up specific notifications for certain contacts or conversations.
5. Troubleshooting Common Issues
While the Apple Mobile Quick Connect app is generally reliable, you may encounter some issues from time to time. Here are some common problems and their solutions:
5.1 Connectivity Issues
If you're experiencing connectivity issues, try restarting your device or checking your internet connection.
5.2 App Crashes
If the app crashes, try force-closing it and then reopening it. If the problem persists, update the app to the latest version.
5.3 Privacy Concerns
To ensure your privacy, always review the app's privacy settings and adjust them according to your preferences.
6. Conclusion
The Apple Mobile Quick Connect app is a powerful tool that simplifies communication on your Apple devices. By following this guide, you'll be able to master the app in no time and enjoy seamless connectivity with your loved ones. So, what are you waiting for? Download the app today and start connecting!











