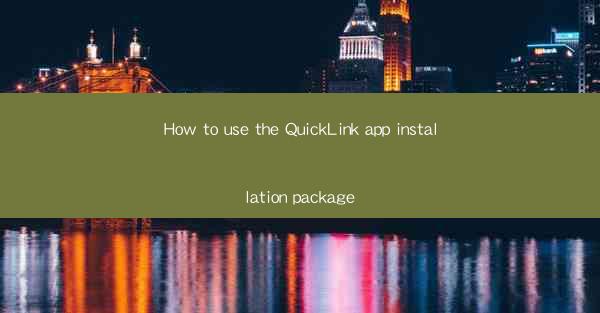
How to Use the QuickLink App Installation Package: A Comprehensive Guide
In today's fast-paced digital world, staying connected is more important than ever. The QuickLink app installation package is a powerful tool that allows users to easily connect with others, share information, and collaborate on projects. This article aims to provide a comprehensive guide on how to use the QuickLink app installation package, covering various aspects to ensure a seamless experience for users.
Understanding the QuickLink App Installation Package
The QuickLink app installation package is a software package that includes all the necessary files and instructions to install the QuickLink app on your device. This package is designed to be user-friendly, making it easy for anyone to get started with the app. Before diving into the installation process, it's important to understand the key features and functionalities of the QuickLink app.
Step-by-Step Installation Process
1. Downloading the QuickLink App Installation Package
To begin the installation process, you need to download the QuickLink app installation package from the official website or a trusted source. Ensure that you download the correct version for your device's operating system.
2. Running the Installer
Once the download is complete, locate the installer file and double-click on it to run the installation process. The installer will guide you through the necessary steps to install the app on your device.
3. Accepting the License Agreement
During the installation process, you will be prompted to accept the license agreement. Read through the terms and conditions carefully before proceeding. If you agree to the terms, click Accept to continue.
4. Choosing the Installation Location
The installer will ask you to choose the installation location for the QuickLink app. You can either select the default location or specify a custom location on your device. Choose a location that is convenient for you.
5. Installing Additional Components
The QuickLink app installation package may include additional components or dependencies. If prompted, select the components you want to install. These components are essential for the app to function properly.
6. Completing the Installation
Once all the necessary components are installed, the installer will prompt you to complete the installation process. Click Finish to complete the installation and launch the QuickLink app on your device.
Navigating the QuickLink App Interface
1. Logging In
After installing the QuickLink app, you will need to log in to your account. Enter your username and password to access your account and start using the app.
2. Exploring the Main Menu
The QuickLink app features a user-friendly interface with a main menu. This menu allows you to access various functionalities, such as messaging, file sharing, and collaboration tools.
3. Customizing Your Profile
To personalize your experience, you can customize your profile by adding a profile picture, bio, and other relevant information. This helps others identify you and connect with you more easily.
4. Using the Messaging Feature
The QuickLink app provides a messaging feature that allows you to send and receive messages from other users. You can create group chats, share files, and even make voice and video calls.
5. Exploring Additional Features
The QuickLink app offers various additional features, such as task management, calendar integration, and project collaboration tools. Explore these features to enhance your productivity and efficiency.
Troubleshooting Common Issues
1. Installation Errors
If you encounter any installation errors, ensure that you have downloaded the correct version of the QuickLink app installation package. Additionally, check your device's compatibility with the app.
2. Login Issues
If you are unable to log in to your QuickLink app account, ensure that you have entered the correct username and password. If the issue persists, try resetting your password or contacting customer support for assistance.
3. App Crashes
If the QuickLink app crashes frequently, try closing and restarting the app. If the issue continues, update the app to the latest version or contact customer support for further assistance.
Conclusion
The QuickLink app installation package is a valuable tool for staying connected and collaborating with others. By following this comprehensive guide, you can easily install and navigate the QuickLink app, maximizing its functionalities and enhancing your productivity. Remember to keep the app updated and seek assistance from customer support if you encounter any issues. With the QuickLink app, staying connected has never been easier!











