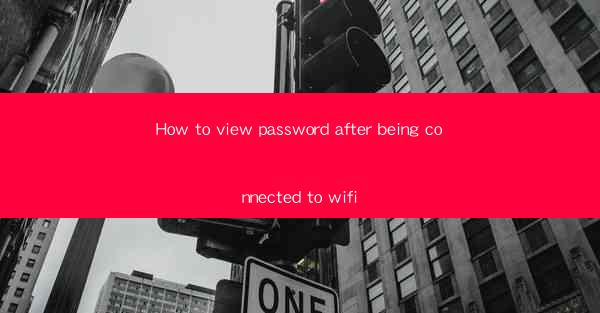
Introduction to Viewing WiFi Passwords
In today's digital age, connecting to WiFi networks is a daily necessity for many people. Whether you're at home, in a café, or at the office, knowing how to view your WiFi password can be incredibly useful. This guide will walk you through the steps to view your WiFi password after connecting to a network.
Understanding WiFi Passwords
Before we dive into the steps, it's important to understand what a WiFi password is. A WiFi password, also known as a WPA key or WPA2 key, is a security measure used to protect your wireless network from unauthorized access. It is a string of characters that you must enter to connect to the network.
Checking the WiFi Password on Windows
If you're using a Windows computer, you can easily view the WiFi password after connecting to a network. Here's how to do it:
1. Click on the WiFi icon in the system tray at the bottom right corner of your screen.
2. Select Open Network & Internet settings.\
3. Go to the Wi-Fi tab.
4. Click on Manage known networks.\
5. Find the network you want to view the password for and click on it.
6. Click on Properties.\
7. In the Security tab, you'll see the Network security key field. This is your WiFi password.
Viewing WiFi Passwords on macOS
For macOS users, the process is slightly different but still straightforward. Here's how to view your WiFi password on a Mac:
1. Click on the Apple menu in the top left corner of your screen and select System Preferences.\
2. Click on Network.\
3. Select the WiFi connection from the list on the left.
4. Click on the Advanced button.
5. Go to the Security tab.
6. In the Security key field, you'll find your WiFi password.
Viewing WiFi Passwords on Android
If you're using an Android device, you can view your WiFi password by following these steps:
1. Go to the Settings app.
2. Scroll down and tap on Wi-Fi.\
3. Tap on the three dots in the top right corner and select Rescan.\
4. Find the network you're connected to and tap on it.
5. Tap on the i icon next to the network name.
6. Scroll down and you'll see the Password field. This is your WiFi password.
Viewing WiFi Passwords on iOS
iOS devices, such as iPhones and iPads, do not provide a direct way to view the WiFi password. However, you can use a third-party app to retrieve the password. Here's how to do it:
1. Download a third-party app from the App Store that can retrieve WiFi passwords.
2. Open the app and follow the instructions provided to view your WiFi password.
Conclusion
Viewing your WiFi password after connecting to a network can be a useful skill to have. Whether you're using a Windows, macOS, Android, or iOS device, the steps outlined in this guide should help you retrieve your WiFi password. Remember to keep your WiFi password secure and only share it with trusted individuals.











