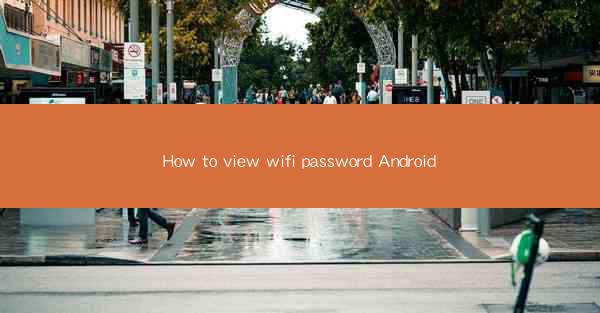
Introduction to Viewing WiFi Password on Android
In today's digital age, WiFi connectivity is a necessity for most of us. Whether you're at home, in a café, or at the office, knowing how to view your WiFi password can be quite useful. This guide will walk you through the process of viewing WiFi passwords on an Android device, ensuring you have the information you need when you need it.
Method 1: Using the Android System Settings
One of the simplest ways to view your WiFi password on an Android device is by using the built-in system settings. Here's how to do it:
1. Access Settings: Swipe down from the top of your screen to access the Quick Settings menu, then tap the gear icon to open the Settings app.
2. Navigate to WiFi: Scroll down and tap on WiFi or Wireless & networks.\
3. Turn on WiFi: If WiFi is off, toggle the switch to turn it on.
4. Connected Networks: You will see a list of available networks. Find the network you are connected to and tap on it.
5. Modify Network: Tap on the three dots or the i icon next to the network name to access the network details.
6. Show Password: Look for an option like Show password, Password, or Security. Tap on it, and you should see the password displayed.
Method 2: Using the Command Line
For those who prefer a more technical approach, you can use the command line to view your WiFi password on Android. Here's how:
1. Access Terminal Emulator: Download and install a Terminal Emulator app from the Google Play Store.
2. Open Terminal: Launch the Terminal Emulator app.
3. Root Access: If your device is rooted, you can directly use the following command: `cat /data/misc/wifi/wpa_supplicant.conf`
4. Non-Rooted Devices: If your device is not rooted, you will need to use a third-party app like WiFi Password Viewer or WiFi Password Hacker to access the password. These apps require root access but can display the WiFi password without needing to root your device.
Method 3: Using a Third-Party App
There are several third-party apps available on the Google Play Store that can help you view your WiFi password. Here's how to do it:
1. Search for an App: Open the Google Play Store and search for WiFi password viewer or a similar term.
2. Select an App: Choose a reputable app from the search results. Be cautious and read reviews before installing any app.
3. Install and Open: Install the app and open it.
4. Access Passwords: The app should automatically detect and display all the WiFi passwords you have saved on your device.
Method 4: Using Android Debug Bridge (ADB)
For advanced users, ADB is a powerful tool that can be used to view WiFi passwords on Android. Here's how to do it:
1. Enable USB Debugging: Go to Settings > System > Advanced > Developer options and enable USB debugging.\
2. Install ADB: Download and install ADB on your computer.
3. Connect Your Device: Connect your Android device to your computer using a USB cable.
4. Open Command Prompt: Open the Command Prompt on your computer.
5. Type the Command: Type the following command in the Command Prompt: `adb shell cat /data/misc/wifi/wpa_supplicant.conf`
6. View the Passwords: The command will output the WiFi configuration file, which includes the passwords of all the networks you have connected to.
Method 5: Using a File Manager
Another method to view your WiFi password is by using a file manager app. Here's how:
1. Download a File Manager: Download and install a file manager app from the Google Play Store.
2. Navigate to the WiFi Directory: Open the file manager and navigate to the following directory: `/data/misc/wifi/`
3. Open the Configuration File: Look for a file named `wpa_supplicant.conf` and open it.
4. Search for the Password: Use the search function within the file manager to search for the word password or the network name.
5. View the Password: Once you find the password, it will be displayed next to the network name.
Conclusion
Viewing WiFi passwords on an Android device can be done in several ways, from using the built-in system settings to employing advanced tools like ADB. Whether you need the password for a forgotten network or for security reasons, these methods should help you retrieve the information you need. Always ensure you are using reputable sources and apps to avoid any potential security risks.











