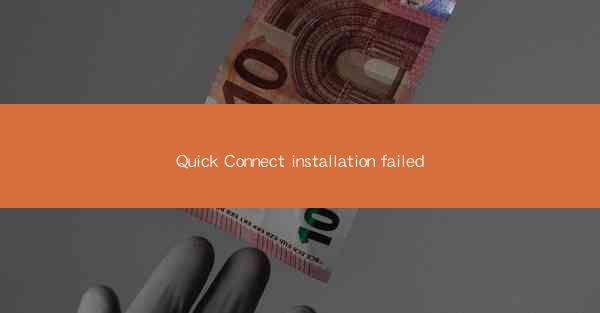
Quick Connect Installation Failed: A Comprehensive Guide to Troubleshooting
Are you facing the dreaded Quick Connect installation failed error on your computer? Don't worry; you're not alone. This common issue can be frustrating, but with the right approach, you can resolve it quickly. In this comprehensive guide, we'll delve into the possible causes of this error and provide you with effective troubleshooting steps to get your Quick Connect up and running in no time.
Common Causes of Quick Connect Installation Failure
1. Incompatible System Requirements
One of the most common reasons for a failed Quick Connect installation is that your system does not meet the minimum requirements. Before attempting to install, ensure that your operating system, processor, and available disk space align with the software's specifications. Failing to do so can lead to compatibility issues and installation failures.
2. Corrupted Installation Files
Sometimes, the installation files themselves may be corrupted, preventing the software from installing correctly. This can happen due to a faulty download, interrupted installation process, or file corruption on the disk. To address this, you can try downloading the installation files again from a trusted source or using a different version of the software.
3. Conflicting Software or Drivers
Certain software programs or outdated drivers can interfere with the installation process. Before installing Quick Connect, ensure that you have the latest drivers for your hardware components and that there are no conflicting applications running in the background. Uninstalling unnecessary software or updating drivers can often resolve this issue.
4. Insufficient Permissions
If you're not installing Quick Connect as an administrator, you may encounter permission-related errors. To fix this, right-click on the installation file and select Run as administrator. This will grant you the necessary permissions to install the software successfully.
5. Network Issues
In some cases, network problems can prevent the installation from completing. Ensure that your internet connection is stable and that you have permission to download and install software from your network administrator. If you're using a proxy server, make sure it's configured correctly.
6. Antivirus or Firewall Interference
Antivirus or firewall software can sometimes block the installation process, mistaking it for a potential threat. Temporarily disable your antivirus or firewall, install Quick Connect, and then re-enable them. If the installation is successful, you can adjust your antivirus settings to allow Quick Connect to run without interruption.
Troubleshooting Steps
Now that we've identified the common causes of the Quick Connect installation failed error, let's go through some troubleshooting steps to resolve the issue:
1. Check System Requirements: Verify that your system meets the minimum requirements for Quick Connect installation.
2. Download Fresh Installation Files: Obtain the installation files from a trusted source and ensure they are not corrupted.
3. Update Drivers and Software: Make sure all your hardware drivers and software applications are up to date.
4. Run as Administrator: Right-click on the installation file and select Run as administrator to gain the necessary permissions.
5. Check Network Connection: Ensure your internet connection is stable and that you have permission to download and install software.
6. Disable Antivirus or Firewall: Temporarily disable your antivirus or firewall to rule out interference from security software.
7. Contact Support: If none of the above steps work, reach out to Quick Connect support for further assistance.
By following these steps and understanding the common causes of the Quick Connect installation failed error, you can resolve the issue and get back to using your software without any hassle. Remember, patience and thorough troubleshooting are key to a successful resolution.











