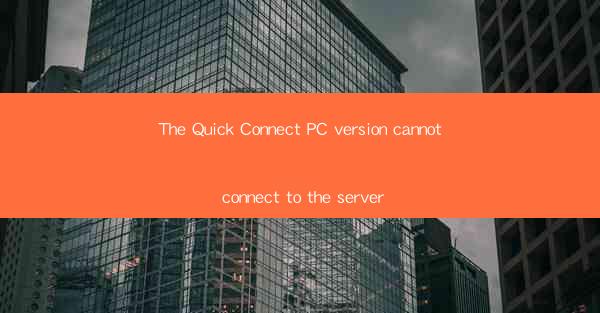
The article delves into the issue of the Quick Connect PC version's inability to connect to the server, exploring potential causes, troubleshooting steps, and the impact on users. It provides a comprehensive guide on how to diagnose and resolve the connection problem, ensuring a smooth and uninterrupted user experience.
---
Introduction to the Problem
The Quick Connect PC version, a popular software for establishing remote connections, has been facing a persistent issue where users are unable to connect to the server. This problem has been reported across various platforms and has caused significant inconvenience to users who rely on this software for remote access and collaboration. This article aims to explore the possible reasons behind this issue and provide practical solutions to help users reconnect successfully.
Common Causes of Connection Issues
1. Network Configuration Errors: One of the most common reasons for the inability to connect to the server is incorrect network settings. This can include issues with the firewall, proxy settings, or DNS configuration. Users often overlook these settings, leading to connection failures.
2. Server-Side Issues: Sometimes, the problem may not be on the user's end but rather with the server itself. Server downtime, misconfigurations, or hardware failures can prevent users from establishing a connection.
3. Software Glitches: The Quick Connect PC version, like any software, can have bugs or glitches that might interfere with the connection process. These issues can be caused by outdated software versions or conflicts with other applications.
Diagnosing the Connection Problem
1. Check Network Connectivity: The first step in troubleshooting is to ensure that the computer has a stable internet connection. Users can perform a speed test or try accessing other online services to confirm this.
2. Review Firewall and Antivirus Settings: Ensure that the firewall and antivirus software are not blocking the Quick Connect PC version. Users may need to add an exception for the software or temporarily disable the firewall to test the connection.
3. Update the Software: Outdated software versions can lead to compatibility issues. Users should check for updates and install the latest version of Quick Connect PC to resolve potential software glitches.
Step-by-Step Troubleshooting
1. Restart the Computer and Router: Sometimes, a simple restart can resolve connection issues. This helps in clearing temporary glitches and refreshing the network settings.
2. Check Server Status: If the server is down or experiencing issues, users can check the official status page or contact the support team for updates.
3. Use Alternative Connection Methods: If the Quick Connect PC version is not working, users can try alternative methods such as using a different software or connecting through a different network.
Preventive Measures
1. Regular Updates: Keeping the Quick Connect PC version updated can prevent many connection issues. Users should enable automatic updates or regularly check for new versions.
2. Secure Network Settings: Users should ensure that their network settings are secure and configured correctly to prevent unauthorized access and connection disruptions.
3. Backup Connection Methods: Having alternative connection methods or software can be beneficial in case the primary method fails.
Conclusion
The inability of the Quick Connect PC version to connect to the server can be a frustrating experience for users. However, by understanding the common causes and following the troubleshooting steps outlined in this article, users can diagnose and resolve the issue effectively. Regular maintenance and staying informed about software updates can further prevent such connection problems in the future.











