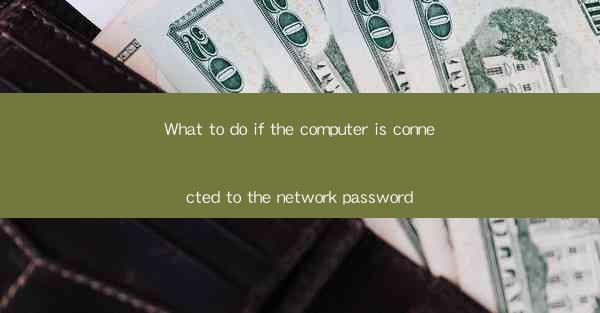
In today's digital age, computers are an integral part of our lives. Whether for work, entertainment, or communication, we rely heavily on our computers. However, when your computer is connected to a network, you may encounter issues with the network password. This article will guide you through the steps to take if you find yourself in such a situation.
Check the Network Password
The first step in resolving the issue is to check the network password. Ensure that you have the correct password. If you have forgotten the password, you can try the following methods:
1. Check the Router's Default Password: Many routers come with a default password. If you have not changed it, you can find the default password in the router's manual or on the manufacturer's website.
2. Reset the Router: If you cannot remember the password, you can reset the router to its factory settings. This will erase all settings, including the password. However, you will need to set up the network again.
3. Contact Your Internet Service Provider: If you have recently changed your password and cannot remember it, contact your internet service provider for assistance.
Update the Network Adapter Driver
Sometimes, the issue may be with the network adapter driver. Here are the steps to update the driver:
1. Open Device Manager: Press Windows key + X and select Device Manager.\
2. Expand Network Adapters: Find the network adapter and expand it.
3. Update Driver: Right-click on the network adapter and select Update driver.\
4. Choose Update Method: You can choose to update the driver automatically or manually by selecting the driver file from your computer.
Check for Network Interference
Interference from other devices can cause network issues. Here are some steps to check for and resolve network interference:
1. Turn Off Other Devices: Turn off other devices that use Wi-Fi, such as cordless phones, microwaves, or Bluetooth devices.
2. Change Wi-Fi Channel: If you are using a dual-band router, try changing the Wi-Fi channel to a less congested one.
3. Update Router Firmware: Outdated router firmware can cause network issues. Check the manufacturer's website for updates.
Check the Network Connection
Ensure that your computer is connected to the network correctly. Here are the steps to check the network connection:
1. Check the Network Cable: Ensure that the network cable is securely connected to both the router and the computer.
2. Check the Router's LED Indicators: Look at the LED indicators on the router to see if the network is active.
3. Restart the Router: Sometimes, simply restarting the router can resolve network issues.
Use Network Troubleshooter
Windows has a built-in network troubleshooter that can help you identify and resolve network issues. Here's how to use it:
1. Open Network Troubleshooter: Press Windows key + I to open Settings, then go to Update & Security > Troubleshoot.
2. Run Network Troubleshooter: Select Network adapter and follow the on-screen instructions.
Seek Professional Help
If you have tried all the above steps and still cannot resolve the issue, it may be time to seek professional help. A technician can diagnose the problem and provide a solution tailored to your specific needs.
In conclusion, encountering a network password issue can be frustrating, but with the right steps, you can resolve it. By checking the network password, updating the network adapter driver, checking for network interference, and using the network troubleshooter, you can often resolve the issue on your own. However, if the problem persists, seeking professional help is the best course of action.











