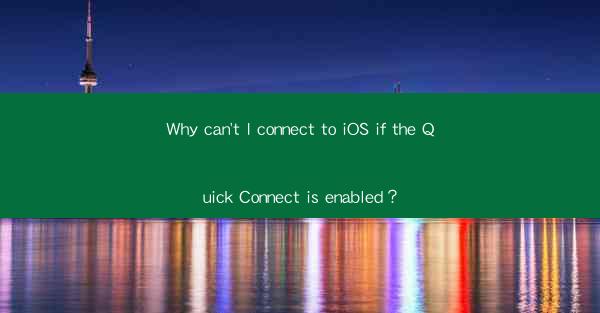
Quick Connect is a feature designed to simplify the process of connecting devices to a network or to each other. It is commonly used in iOS devices to establish a direct connection between two devices without the need for complex setup procedures. However, despite its convenience, users may encounter issues where they are unable to connect to iOS devices even when Quick Connect is enabled. This article aims to explore the possible reasons behind this problem and provide solutions to help resolve it.
1. Bluetooth and Wi-Fi Settings
One of the first things to check when you can't connect to an iOS device with Quick Connect enabled is the Bluetooth and Wi-Fi settings. Ensure that both Bluetooth and Wi-Fi are turned on on both the device you are trying to connect to and the device you are using to initiate the connection. If either of these is off, Quick Connect will not work.
- 1.1 Verify Bluetooth and Wi-Fi are enabled on both devices.
- 1.2 Check if there are any restrictions on Bluetooth or Wi-Fi usage.
- 1.3 Ensure that the devices are within range of each other.
2. Device Compatibility
Quick Connect may not work if the devices you are trying to connect are not compatible. For example, some older iOS devices may not support certain Quick Connect features or may require specific software updates to function properly.
- 2.1 Check the compatibility of the devices with Quick Connect.
- 2.2 Ensure that both devices are running the latest iOS versions.
- 2.3 Look for any known compatibility issues with the specific models of the devices.
3. Interference and Obstructions
Physical obstructions or interference from other electronic devices can prevent Quick Connect from working. This includes walls, other electronic devices, or even the distance between the devices.
- 3.1 Move the devices closer to each other if possible.
- 3.2 Remove any physical obstructions between the devices.
- 3.3 Turn off other electronic devices that may be causing interference.
4. Software Glitches and Bugs
Occasionally, software glitches or bugs can prevent Quick Connect from functioning correctly. This can happen due to a variety of reasons, including system updates or background processes.
- 4.1 Restart both devices to clear any temporary software issues.
- 4.2 Check for any available software updates for both devices.
- 4.3 Look for any known software bugs related to Quick Connect and follow the recommended fixes.
5. Permissions and Privacy Settings
Privacy and permissions settings on the devices can also prevent Quick Connect from working. Ensure that the necessary permissions are granted for Bluetooth and Wi-Fi to function properly.
- 5.1 Check the privacy settings for Bluetooth and Wi-Fi on both devices.
- 5.2 Ensure that location services are enabled if the connection requires it.
- 5.3 Look for any restrictions that may have been set by the user or system.
6. Network Configuration
If Quick Connect is intended to connect to a network, ensure that the network configuration is correct. This includes checking the network name, password, and any other settings that may affect connectivity.
- 6.1 Verify the network name and password.
- 6.2 Check if the network requires a specific security protocol.
- 6.3 Ensure that the network is not experiencing any outages or issues.
7. Professional Assistance
If none of the above steps resolve the issue, it may be necessary to seek professional assistance. This could be due to hardware issues, deep-seated software problems, or other technical challenges that require specialized knowledge to address.
- 7.1 Contact the manufacturer's support team for further assistance.
- 7.2 Visit an authorized service center for a professional diagnosis and repair.
- 7.3 Consider consulting with a certified technician if the problem persists.











