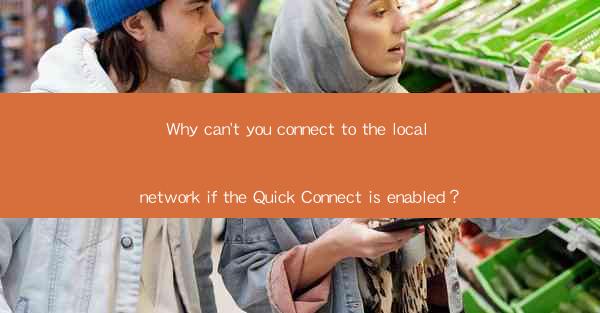
Why Can't You Connect to the Local Network If the Quick Connect Is Enabled? – A Comprehensive Guide
Are you frustrated by the inability to connect to your local network even though Quick Connect is enabled? This common issue can be a real headache for many users. In this article, we'll delve into the reasons behind this problem and provide you with practical solutions to get you back online. Whether you're a tech-savvy user or someone who's just starting out, this guide will help you understand why Quick Connect might be causing connectivity issues and how to resolve them.
Why Can't You Connect to the Local Network If the Quick Connect Is Enabled?
Understanding Quick Connect
Quick Connect is a feature designed to simplify the process of connecting to a network. It automatically detects and connects to available networks, saving you the time and effort of manually searching for and selecting a network. However, this convenience can sometimes lead to unexpected issues, such as the inability to connect to your local network.
Common Causes of Connectivity Issues
1. Incorrect Network Settings: One of the most common reasons for connectivity issues is incorrect network settings. This could include an incorrect SSID (network name) or password, or the network being set to hidden mode.
- Incorrect SSID or Password: If the SSID or password you're entering doesn't match the one set by your network administrator, you won't be able to connect.
- Hidden Network: If your local network is set to hidden mode, Quick Connect won't be able to detect it, leading to a failed connection attempt.
2. Interference from Other Devices: Other devices in your vicinity, such as cordless phones or microwaves, can interfere with your Wi-Fi signal, causing connectivity issues.
3. Outdated Firmware: Outdated firmware on your router or device can lead to compatibility issues and connectivity problems.
How to Resolve Connectivity Issues
1. Check Network Settings: Ensure that the SSID and password are correct and that the network is not set to hidden mode. If you're unsure, consult your network administrator or the router's manual.
2. Minimize Interference: Move your router to a central location away from other electronic devices that could cause interference.
3. Update Firmware: Regularly update your router's firmware to ensure compatibility and performance. Check the manufacturer's website for the latest updates.
4. Disable Quick Connect: If you continue to experience issues, try disabling Quick Connect and manually connecting to your network. This can help avoid automatic connections to potentially problematic networks.
5. Reset Router: If all else fails, you may need to reset your router to its factory settings. This will erase all settings, so you'll need to set up your network again. Be sure to have the default login credentials handy.
6. Seek Professional Help: If you're still unable to connect to your local network, it may be time to seek professional help. A network technician can diagnose and resolve complex issues that you might not be able to tackle on your own.
By understanding the reasons behind the inability to connect to your local network when Quick Connect is enabled and following the steps outlined in this guide, you should be able to resolve your connectivity issues and get back online in no time. Remember, patience and persistence are key when troubleshooting network problems.











