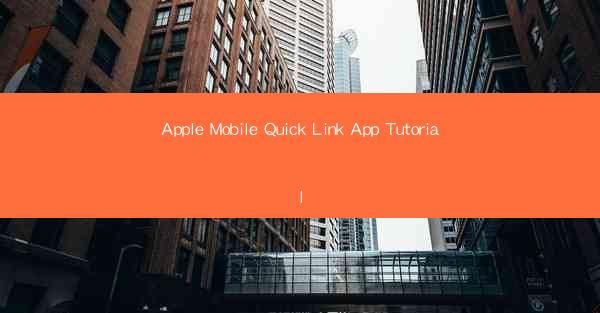
Apple Mobile Quick Link App Tutorial
In today's fast-paced digital world, staying connected is more important than ever. Apple's Mobile Quick Link app is a powerful tool that allows users to easily share content, control their devices, and stay organized. Whether you're a tech-savvy user or new to the Apple ecosystem, this tutorial will guide you through the essential features and functionalities of the Mobile Quick Link app.
Introduction to Mobile Quick Link
Mobile Quick Link is a versatile app that integrates seamlessly with your Apple devices. It allows you to share content, control your devices, and stay connected with your loved ones. The app is available for iOS and macOS devices, making it easy to use across all your Apple products.
Setting Up Mobile Quick Link
Before you can start using Mobile Quick Link, you need to set it up on your devices. Here's a step-by-step guide to help you get started:
1. Download and Install the App
- Open the App Store on your iOS device or Mac.
- Search for Mobile Quick Link and download the app.
- Once the download is complete, open the app and sign in with your Apple ID.
2. Pair Your Devices
- Open the Mobile Quick Link app on your iOS device or Mac.
- Go to the Devices tab and select Pair New Device.\
- Follow the on-screen instructions to pair your devices.
- Once paired, you'll see a list of available devices in the app.
3. Enable Bluetooth and Wi-Fi
- Ensure that Bluetooth and Wi-Fi are enabled on both your devices.
- This will allow the devices to communicate with each other and share content.
4. Configure Sharing Settings
- Go to the Settings tab in the Mobile Quick Link app.
- Select Sharing and enable the options you want to use, such as AirDrop, Handoff, and Continuity.
- You can also set permissions for sharing content between devices.
Sharing Content with Mobile Quick Link
One of the primary features of Mobile Quick Link is the ability to share content between your devices. Here's how you can share various types of content:
1. Sharing Photos and Videos
- Open the Photos app on your iOS device or Mac.
- Select the photos or videos you want to share.
- Tap the Share button and choose Mobile Quick Link from the list of options.
- Select the device you want to share the content with and confirm the transfer.
2. Sharing Documents and Files
- Open the Files app on your iOS device or Mac.
- Navigate to the document or file you want to share.
- Tap the Share button and choose Mobile Quick Link from the list of options.
- Select the device you want to share the content with and confirm the transfer.
3. Sharing Links and Web Pages
- Open the Safari browser on your iOS device or Mac.
- Navigate to the web page you want to share.
- Tap the Share button and choose Mobile Quick Link from the list of options.
- Select the device you want to share the content with and confirm the transfer.
Controlling Your Devices with Mobile Quick Link
Mobile Quick Link also allows you to control your Apple devices from your iPhone or iPad. Here's how you can use this feature:
1. Controlling Your Mac
- Open the Mobile Quick Link app on your iOS device.
- Go to the Devices tab and select your Mac.
- You'll see a list of available controls, such as screen mirroring, keyboard, and mouse.
- Tap the control you want to use and start controlling your Mac from your iOS device.
2. Controlling Your Apple TV
- Open the Mobile Quick Link app on your iOS device.
- Go to the Devices tab and select your Apple TV.
- You'll see options to control the TV, such as playing/pausing videos, changing channels, and adjusting volume.
- Use your iOS device as a remote control for your Apple TV.
3. Controlling Your HomeKit Devices
- Open the Mobile Quick Link app on your iOS device.
- Go to the Devices tab and select your HomeKit-enabled devices.
- You'll see options to control the devices, such as turning on/off lights, adjusting thermostats, and more.
- Use your iOS device to manage your smart home devices with ease.
Managing Your Apple ID and Privacy Settings
Mobile Quick Link allows you to manage your Apple ID and privacy settings directly from the app. Here's how you can do it:
1. Managing Your Apple ID
- Open the Mobile Quick Link app on your iOS device or Mac.
- Go to the Settings tab and select Apple ID.\
- You'll see options to manage your Apple ID, such as changing your password, updating your payment information, and more.
2. Managing Privacy Settings
- Go to the Settings tab in the Mobile Quick Link app.
- Select Privacy and choose the category you want to manage, such as Location Services, Contacts, and Photos.
- You can enable or disable permissions for apps and services to access your data.
Troubleshooting Common Issues
While Mobile Quick Link is a reliable app, you may encounter some issues while using it. Here are some common issues and their solutions:
1. Devices Not Pairing
- Ensure that Bluetooth and Wi-Fi are enabled on both devices.
- Restart both devices and try pairing again.
- Check for any software updates on your devices.
2. Slow Transfer Speeds
- Ensure that your devices are connected to a stable Wi-Fi network.
- Close unnecessary apps and background processes on your devices.
- Try transferring the content at a different time when the network is less congested.
3. Content Not Sharing Properly
- Ensure that the content you're trying to share is compatible with the receiving device.
- Check the file format and size limitations for the content you're sharing.
- Restart both devices and try sharing the content again.
Conclusion
Mobile Quick Link is a powerful app that enhances the connectivity and functionality of your Apple devices. By following this tutorial, you can easily set up the app, share content, control your devices, and manage your Apple ID and privacy settings. Whether you're a tech-savvy user or new to the Apple ecosystem, Mobile Quick Link is a valuable tool that will help you stay connected and productive.











