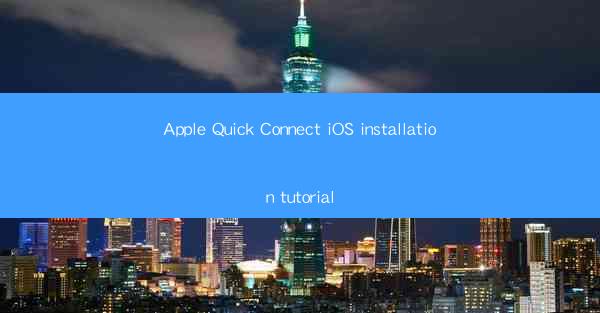
Mastering Apple Quick Connect: A Comprehensive iOS Installation Tutorial
Are you tired of the hassle of manually connecting your iOS devices to your computer? Do you wish there was a simpler, more efficient way to transfer files, sync data, and manage your devices? Look no further! Apple Quick Connect is here to revolutionize the way you interact with your iOS devices. In this article, we will guide you through the process of installing and using Apple Quick Connect on your iOS device. Get ready to experience seamless connectivity and enhanced productivity!
Table of Contents
1. Understanding Apple Quick Connect
2. Prerequisites for Installation
3. Step-by-Step Installation Guide
4. Exploring the Features of Apple Quick Connect
5. Troubleshooting Common Issues
6. Enhancing Your iOS Experience with Quick Connect
1. Understanding Apple Quick Connect
Apple Quick Connect is a revolutionary feature that allows you to easily connect your iOS devices to your computer without the need for complex cables or manual setup. With Quick Connect, you can transfer files, sync data, and manage your devices with just a few taps. This feature is designed to simplify the process of connecting your iOS devices, making it more convenient and efficient.
2. Prerequisites for Installation
Before you begin the installation process, there are a few prerequisites you need to meet:
- Ensure that your iOS device is running the latest version of iOS.
- Make sure that your computer is running the latest version of macOS or Windows.
- Have a stable internet connection to download the necessary software updates.
3. Step-by-Step Installation Guide
Now that you have met the prerequisites, let's dive into the installation process:
Step 1: Downloading the Software
1. Open your web browser and navigate to the Apple website.
2. Go to the Support section and search for Apple Quick Connect.\
3. Click on the download link for your operating system (macOS or Windows).
4. Once the download is complete, open the installer file and follow the on-screen instructions to install the software.
Step 2: Connecting Your iOS Device
1. Connect your iOS device to your computer using a USB cable.
2. Open the Apple Quick Connect application on your computer.
3. Your iOS device should appear in the application window. Click on it to establish a connection.
Step 3: Transferring Files and Syncing Data
1. Once your iOS device is connected, you can start transferring files by dragging and dropping them into the application window.
2. To sync data, click on the Sync button and select the data you want to sync, such as contacts, calendars, and photos.
4. Exploring the Features of Apple Quick Connect
Apple Quick Connect offers a range of features that enhance the way you interact with your iOS devices:
- File Transfer: Easily transfer files between your iOS device and computer.
- Data Syncing: Sync your contacts, calendars, and photos with your computer.
- Device Management: Manage your iOS device settings, such as screen time and privacy preferences.
- Backup and Restore: Create backups of your iOS device and restore them when needed.
5. Troubleshooting Common Issues
If you encounter any issues while using Apple Quick Connect, here are some troubleshooting tips:
- Ensure that your iOS device and computer are running the latest software updates.
- Check the USB cable for any damage and try using a different cable.
- Restart both your iOS device and computer to resolve any temporary issues.
6. Enhancing Your iOS Experience with Quick Connect
By using Apple Quick Connect, you can enhance your iOS experience in several ways:
- Increased Productivity: Streamline your workflow by easily transferring files and syncing data.
- Convenience: Connect your iOS device to your computer without the hassle of complex cables.
- Peace of Mind: Create backups of your iOS device to ensure that your data is safe and secure.
In conclusion, Apple Quick Connect is a game-changer for iOS device users. By following this comprehensive installation tutorial, you can easily set up and use this feature to simplify your device management and enhance your overall experience. Say goodbye to the hassle of manual connections and embrace the convenience of Apple Quick Connect!











