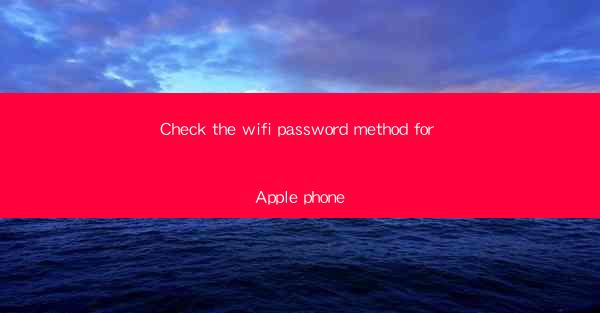
Check the WiFi Password on Your Apple Phone: A Comprehensive Guide
In today's digital age, a stable and secure WiFi connection is essential for our daily activities. Whether you're streaming your favorite shows, browsing the internet, or working remotely, knowing how to check your WiFi password on your Apple phone can save you a lot of trouble. This article will provide you with a step-by-step guide on how to check your WiFi password on an iPhone, along with some useful tips and tricks to keep your network secure.
1. Understanding WiFi Passwords
Before diving into the process of checking your WiFi password, it's important to understand what a WiFi password is and why it's crucial for network security. A WiFi password is a unique combination of letters, numbers, and symbols that allows you to connect to a wireless network. It serves as a barrier against unauthorized access, ensuring that only those with the correct password can join the network.
1.1 Types of WiFi Passwords
There are several types of WiFi passwords, including:
- WPA2-PSK (AES): This is the most common type of WiFi password and offers strong security.
- WPA2-PSK (TKIP): An older, less secure option that is still used in some networks.
- WEP: The weakest form of WiFi encryption and should be avoided.
1.2 Importance of a Strong WiFi Password
A strong WiFi password is essential for protecting your network from intruders. A weak password can be easily guessed or cracked, leaving your personal information and online activities vulnerable to theft. To create a strong WiFi password, use a combination of uppercase and lowercase letters, numbers, and symbols, and avoid common words and phrases.
2. Checking WiFi Password on iPhone
Now that you understand the importance of a strong WiFi password, let's move on to the process of checking your WiFi password on an iPhone.
2.1 Using the Settings App
One of the simplest ways to check your WiFi password on an iPhone is by using the Settings app. Here's how to do it:
1. Open the Settings app on your iPhone.
2. Tap on Wi-Fi to view a list of available networks.
3. Select the network you want to check the password for.
4. Tap on i (information icon) next to the network name.
5. Look for the Password field and enter your passcode or use Face ID or Touch ID to unlock the screen.
6. Once unlocked, you'll see the WiFi password for that network.
2.2 Using the Keychain Access
If you've previously saved your WiFi password in the Keychain Access, you can retrieve it using the following steps:
1. Open the Keychain Access app on your Mac.
2. In the left sidebar, click on Passwords.\
3. Search for the WiFi network you want to check the password for.
4. Double-click on the network and enter your Mac's password to unlock the Keychain.
5. Once unlocked, you'll see the WiFi password for that network.
2.3 Using Third-Party Apps
If you prefer using a third-party app to check your WiFi password, there are several options available on the App Store. These apps can provide additional features, such as password management and network monitoring. However, be cautious when choosing a third-party app and ensure that it is reputable and secure.
3. Tips for Keeping Your WiFi Network Secure
Now that you know how to check your WiFi password on an iPhone, it's important to take steps to keep your network secure. Here are some tips to help you protect your WiFi network:
3.1 Change Your WiFi Password Regularly
Regularly changing your WiFi password can help prevent unauthorized access to your network. Aim to change your password every three to six months, especially if you've shared it with friends or family members.
3.2 Use a Strong WiFi Password
As mentioned earlier, a strong WiFi password is crucial for network security. Avoid using common words, phrases, or personal information in your password. Instead, use a combination of uppercase and lowercase letters, numbers, and symbols.
3.3 Update Your Router's Firmware
Keeping your router's firmware up to date is essential for maintaining network security. Firmware updates often include security patches that protect against vulnerabilities and threats.
3.4 Disable WPS (Wi-Fi Protected Setup)
WPS is a feature that allows you to connect devices to your WiFi network with a simple button press or PIN. However, it can be exploited by attackers. Disable WPS on your router to enhance your network's security.
3.5 Use a Guest Network
If you frequently have guests over, consider setting up a guest network. This will allow your visitors to connect to the internet without accessing your main network, reducing the risk of unauthorized access.
3.6 Monitor Your Network for Unusual Activity
Regularly monitor your network for unusual activity, such as unknown devices connecting or a significant drop in internet speed. These could be signs of a security breach, and it's important to investigate and address them promptly.
4. Conclusion
Checking your WiFi password on an iPhone is a straightforward process that can help you maintain a secure and stable network connection. By understanding the importance of a strong WiFi password and taking steps to keep your network secure, you can enjoy a worry-free online experience. Remember to change your password regularly, use a strong password, and stay vigilant about your network's security.











