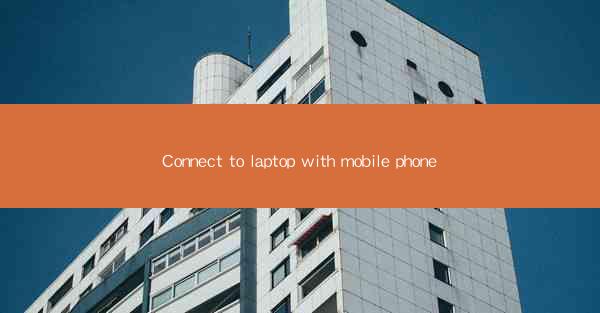
Introduction to Connecting a Laptop with a Mobile Phone
In today's interconnected world, the ability to connect a laptop with a mobile phone is not just a convenience but a necessity. Whether for productivity, entertainment, or sharing data, this guide will walk you through the various methods to establish a connection between these two devices.
Using Bluetooth to Connect a Laptop and Mobile Phone
One of the most common and straightforward ways to connect a laptop with a mobile phone is through Bluetooth. Here's how you can do it:
1. Ensure both devices have Bluetooth enabled.
2. On your laptop, go to the Settings menu and select Devices.\
3. Click on Bluetooth & other devices and then turn on Bluetooth.
4. On your mobile phone, go to the Settings menu and find the Bluetooth option.
5. Turn on Bluetooth and wait for your laptop to appear in the list of available devices.
6. Select your laptop from the list, and you should see a confirmation message on both devices.
Using a USB Cable to Connect a Laptop and Mobile Phone
If you prefer a wired connection, using a USB cable is a reliable option:
1. Connect one end of the USB cable to your mobile phone and the other to your laptop.
2. Your laptop should automatically recognize the connection and open a new window or prompt you to select the type of connection.
3. Choose the appropriate option, such as file transfer or MTP (Media Transfer Protocol), depending on what you want to do.
4. Once connected, you can transfer files, photos, and other data between the two devices.
Using Wi-Fi Direct to Connect a Laptop and Mobile Phone
Wi-Fi Direct allows you to connect two devices without the need for a Wi-Fi network:
1. On your laptop, go to the Settings menu and select Network & Internet.\
2. Click on Wi-Fi and then Advanced options.\
3. Turn on Wi-Fi Direct and wait for your laptop to appear in the list of available devices.
4. On your mobile phone, go to the Settings menu and find the Wi-Fi option.
5. Turn on Wi-Fi and select Wi-Fi Direct from the list of available networks.
6. Choose your laptop from the list of devices and enter the PIN if prompted.
Using Mobile Hotspot to Connect a Laptop and Mobile Phone
If your mobile phone has a mobile data plan, you can use it as a Wi-Fi hotspot:
1. On your mobile phone, go to the Settings menu and find the Mobile Hotspot & Tethering option.
2. Turn on the Mobile Hotspot and select the Wi-Fi network name and security settings.
3. On your laptop, go to the Settings menu and select Network & Internet.\
4. Click on Wi-Fi and then connect to the Wi-Fi network created by your mobile phone.
5. Enter the Wi-Fi password if prompted.
Using a USB OTG Cable to Connect a Laptop and Mobile Phone
For Android users, a USB On-The-Go (OTG) cable can be used to connect the two devices:
1. Purchase a USB OTG cable compatible with both your laptop and mobile phone.
2. Connect the USB OTG end to your mobile phone and the USB end to your laptop.
3. Your laptop should recognize the connection, and you can now transfer files or use your mobile phone as an external storage device.
Using a Third-Party App to Connect a Laptop and Mobile Phone
There are various third-party apps available that can facilitate the connection between a laptop and a mobile phone:
1. Download and install a compatible app on both your laptop and mobile phone.
2. Follow the app's instructions to establish a connection.
3. These apps often offer additional features like file sharing, remote access, and screen mirroring.
Conclusion
Connecting a laptop with a mobile phone has become easier than ever with the availability of multiple methods. Whether you prefer a wireless connection using Bluetooth, Wi-Fi Direct, or a mobile hotspot, or a wired connection via USB, the options are abundant. By following the steps outlined in this guide, you can easily establish a connection and enjoy the benefits of seamless data transfer and device integration.











