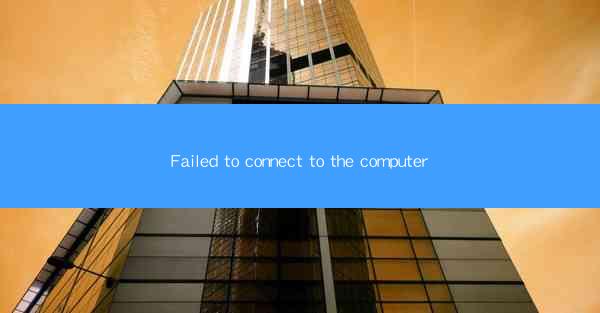
Introduction to Connection Failures
Connection failures, particularly when attempting to connect to a computer, can be a frustrating and common issue for users. Whether it's due to network problems, software glitches, or hardware issues, the message Failed to connect to the computer can appear on your screen, leaving you wondering what went wrong and how to fix it. This article aims to provide a comprehensive guide to understanding and resolving this common problem.
Understanding the Error Message
The error message Failed to connect to the computer is a generic alert that can be caused by a variety of factors. It typically appears when a user tries to access a shared resource on another computer, such as files or printers, and the connection attempt fails. The message itself does not provide specific details about the cause of the failure, making it necessary to troubleshoot further.
Common Causes of Connection Failures
Several common causes can lead to a Failed to connect to the computer error:
1. Network Issues: Poor network connectivity, such as a weak Wi-Fi signal or a faulty Ethernet cable, can prevent successful connections.
2. Firewall Settings: Firewalls can block incoming connections, especially if they are not configured to allow access to the shared resources.
3. Incorrect Credentials: If the username or password entered is incorrect, the connection attempt will fail.
4. Computer is Offline: The computer you are trying to connect to might be turned off or not properly configured to accept connections.
5. Resource Availability: The shared resource you are trying to access might be currently in use or not properly shared.
Diagnosing the Problem
To diagnose the cause of the connection failure, follow these steps:
1. Check Network Connectivity: Ensure that your network connection is stable and that other devices can connect to the internet.
2. Review Firewall Settings: Temporarily disable your firewall to check if it's blocking the connection. If it is, adjust the settings to allow access to the shared resources.
3. Verify Credentials: Double-check that you are using the correct username and password for the computer you are trying to connect to.
4. Ensure Computer is Online: Make sure the computer you are trying to connect to is powered on and properly configured to accept connections.
5. Check Resource Availability: Ensure that the shared resource is not currently in use and that it is properly shared.
Resolving Connection Failures
Once you have identified the cause of the connection failure, you can take the following steps to resolve the issue:
1. Fix Network Issues: If the problem is related to network connectivity, try reconnecting to the network, or use a different network connection if possible.
2. Adjust Firewall Settings: Configure your firewall to allow access to the shared resources by adding an exception for the specific application or service.
3. Correct Credentials: If the issue is due to incorrect credentials, ensure that you are using the correct username and password.
4. Power On and Configure the Computer: Make sure the computer you are trying to connect to is powered on and that it is configured to accept connections.
5. Ensure Resource Sharing: Verify that the shared resource is available and that the sharing settings are correctly configured.
Advanced Troubleshooting
If the basic troubleshooting steps do not resolve the issue, you may need to perform more advanced troubleshooting:
1. Run Network Diagnostics: Use the built-in network diagnostics tools on your computer to identify and fix network-related issues.
2. Check for Hardware Issues: If you suspect a hardware problem, such as a faulty network card, you may need to replace the hardware.
3. Update Drivers and Software: Ensure that all relevant drivers and software are up to date, as outdated software can cause connection issues.
Conclusion
Failed to connect to the computer is a common error message that can be caused by a variety of factors. By understanding the potential causes and following a systematic troubleshooting process, you can often resolve the issue and restore your connection. Remember to approach the problem methodically, checking each possible cause before moving on to the next, and consider seeking professional help if the problem persists.











