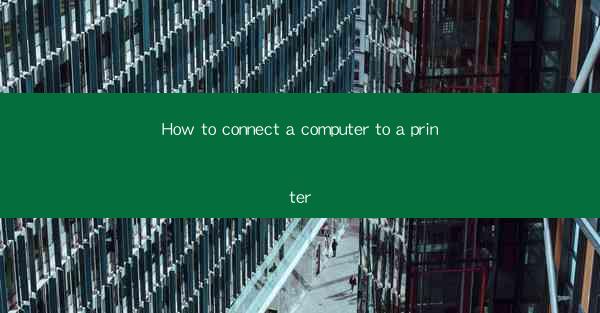
Introduction to Connecting a Computer to a Printer
Connecting a computer to a printer is a fundamental task for any user who needs to print documents. Whether you're setting up a new printer or troubleshooting a connection issue, understanding the process can save you time and frustration. In this guide, we'll walk you through the steps to connect a computer to a printer, whether it's a wired or wireless setup.
Choosing the Right Printer
Before you can connect a printer to your computer, you need to choose the right one. Consider the following factors:
1. Compatibility: Ensure that the printer is compatible with your computer's operating system. Check the printer's specifications for compatibility with Windows, macOS, or Linux.
2. Connection Type: Decide whether you want a wired (USB) or wireless (Wi-Fi, Bluetooth, or Ethernet) connection. The choice will depend on your computer's available ports and your network setup.
3. Features: Consider the features you need, such as scanning, copying, or duplex printing, and ensure the printer you choose has these capabilities.
4. Quality and Speed: Evaluate the printer's print quality and speed to meet your printing needs.
5. Cost: Balance the cost of the printer with its features and your budget.
Setting Up the Printer
Once you've selected a printer, follow these steps to set it up:
1. Unboxing: Open the printer's packaging and remove all protective materials.
2. Positioning: Place the printer on a flat, stable surface that is close to the power source and within the range of your computer.
3. Power On: Connect the printer to a power outlet and turn it on.
4. Load Paper: Load paper into the printer's tray, ensuring it is aligned correctly.
5. Install Ink or Toner: If necessary, install ink or toner cartridges according to the printer's instructions.
6. Connect to Power: Make sure the printer is connected to a power source and that the power indicator light is on.
Wired Connection: Connecting via USB
If you're using a wired connection, follow these steps to connect the printer via USB:
1. Identify USB Ports: Locate an available USB port on your computer. Ensure it is a USB 2.0 or USB 3.0 port for better performance.
2. Connect the Printer: Plug one end of the USB cable into the printer's USB port and the other end into the computer's USB port.
3. Driver Installation: The computer should automatically detect the printer and prompt you to install the necessary drivers. If not, you may need to install them manually from the printer's CD or the manufacturer's website.
4. Follow Instructions: Follow the on-screen instructions to complete the driver installation.
5. Test the Connection: Try printing a test page to ensure the connection is working correctly.
Wireless Connection: Connecting via Wi-Fi
For a wireless connection, follow these steps:
1. Enable Wi-Fi: Make sure your computer's Wi-Fi is enabled and that you are connected to a Wi-Fi network.
2. Printer Wi-Fi Setup: Turn on the printer and navigate to its Wi-Fi settings menu. Follow the manufacturer's instructions to enable Wi-Fi and connect to your home network.
3. Computer Connection: On your computer, go to the Control Panel or Settings and select Printers & Scanners. Click on Add a printer or Add a scanner.\
4. Search for Printers: The computer should search for available printers. Select your printer from the list and follow the on-screen instructions to complete the setup.
5. Test the Connection: Print a test page to confirm the wireless connection.
Bluetooth Connection
If your printer supports Bluetooth, here's how to connect it:
1. Enable Bluetooth: Turn on Bluetooth on your computer and ensure it is discoverable.
2. Printer Bluetooth Setup: Turn on the printer and navigate to its Bluetooth settings. Follow the manufacturer's instructions to enable Bluetooth and pair it with your computer.
3. Pairing Process: On your computer, go to the Bluetooth settings and select Add Bluetooth or other device. Choose Bluetooth and follow the prompts to pair your printer.
4. Driver Installation: If prompted, install the necessary drivers for your printer.
5. Test the Connection: Print a test page to ensure the Bluetooth connection is working.
Common Issues and Troubleshooting
If you encounter issues during the connection process, consider the following troubleshooting steps:
1. Check Connections: Ensure all cables are securely connected and that the printer is powered on.
2. Update Drivers: Make sure you have the latest drivers installed for your printer.
3. Restart Devices: Sometimes, simply restarting the printer and computer can resolve connection issues.
4. Check Network Settings: If you're using a wireless connection, ensure your Wi-Fi network is stable and that your printer is within range.
5. Consult Manufacturer's Manual: Refer to the printer's manual for specific troubleshooting steps related to your model.
6. Contact Support: If all else fails, contact the printer manufacturer's support team for assistance.
By following these steps, you should be able to successfully connect your computer to a printer, whether it's a wired or wireless setup. Happy printing!











