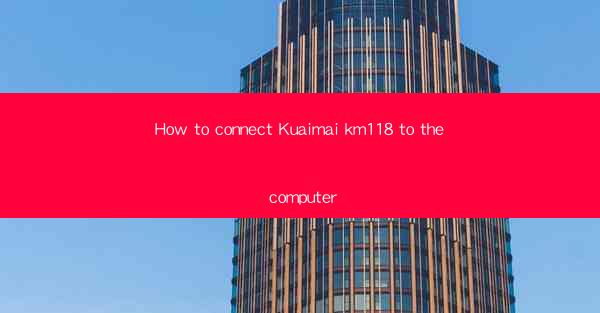
How to Connect Kuaimai km118 to the Computer
Connecting your Kuaimai km118 device to your computer is a straightforward process that allows you to access a wide range of features and functionalities. Whether you're using it for business or personal use, establishing a stable connection is crucial. In this article, we will guide you through the steps to connect your Kuaimai km118 to your computer, covering various aspects such as system requirements, installation, driver updates, troubleshooting, and more.
System Requirements
Before you begin the connection process, it's essential to ensure that your computer meets the minimum system requirements for using the Kuaimai km118. Here are the key factors to consider:
1. Operating System Compatibility
The Kuaimai km118 is compatible with various operating systems, including Windows, macOS, and Linux. Ensure that your computer's operating system is one of these to proceed with the connection.
2. Processor and RAM
A decent processor and sufficient RAM are crucial for smooth operation. For Windows and macOS, a minimum of an Intel Core i3 or AMD Ryzen 3 processor and 4GB of RAM is recommended. For Linux, a similar configuration should suffice.
3. USB Port
The Kuaimai km118 requires a USB port for connection. Ensure that your computer has at least one available USB port, preferably USB 2.0 or higher for better performance.
4. Network Connectivity
A stable internet connection is essential for updating the firmware and accessing online features. Ensure that your computer is connected to the internet via Wi-Fi or Ethernet.
Installation
Once you've confirmed that your computer meets the system requirements, you can proceed with the installation process. Here's a step-by-step guide:
1. Unboxing and Inspection
Start by unboxing the Kuaimai km118 and inspect the contents. You should find the device, a USB cable, and a user manual. Ensure that all components are present and in good condition.
2. Connecting the Device
Connect one end of the USB cable to the Kuaimai km118 and the other end to an available USB port on your computer. Make sure the connection is secure.
3. Powering On the Device
Press the power button on the Kuaimai km118 to turn it on. The device should now be visible as a new USB device on your computer.
4. Driver Installation
In most cases, the necessary drivers will be automatically installed on your computer. However, if you encounter any issues, you can download the latest drivers from the Kuaimai website or use a driver installation tool.
5. Firmware Update
Check for firmware updates on the Kuaimai website or within the device's software. Updating the firmware ensures that your Kuaimai km118 is running the latest version with improved features and performance.
Driver Updates
Keeping your drivers up to date is crucial for optimal performance and compatibility. Here's how to update your drivers:
1. Using Device Manager
On Windows, open Device Manager and locate the Kuaimai km118 device. Right-click on it and select Update driver. Follow the on-screen instructions to update the driver.
2. Using the Manufacturer's Website
Visit the Kuaimai website and navigate to the support section. Look for the drivers for your specific device model and download the latest version. Follow the installation instructions provided by the manufacturer.
3. Using a Driver Update Tool
Driver update tools can automatically scan your computer for outdated drivers and update them to the latest versions. These tools can save time and effort, but be cautious when choosing a reputable tool.
Troubleshooting
If you encounter any issues during the connection process, here are some troubleshooting tips:
1. Check the USB Cable
Ensure that the USB cable is in good condition and securely connected to both the Kuaimai km118 and your computer.
2. Restart Your Computer
Sometimes, simply restarting your computer can resolve connection issues. Close all applications, disconnect the Kuaimai km118, restart your computer, and then reconnect the device.
3. Update Your Operating System
Ensure that your computer's operating system is up to date with the latest patches and updates. Outdated software can cause compatibility issues.
4. Check for Conflicting Devices
Ensure that no other devices are connected to your computer that may interfere with the Kuaimai km118 connection. Disconnect any unnecessary devices and try again.
Conclusion
Connecting your Kuaimai km118 to your computer is a simple process that can be completed in a few easy steps. By following the guidelines outlined in this article, you can establish a stable connection and enjoy the full range of features and functionalities offered by the device. Remember to keep your drivers up to date and troubleshoot any issues that may arise. Happy connecting!











