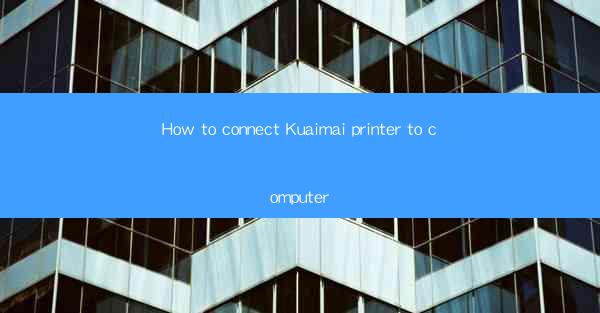
This article provides a comprehensive guide on how to connect a Kuaimai printer to a computer. It covers the necessary prerequisites, step-by-step instructions, troubleshooting tips, and best practices to ensure a smooth and successful connection. The article is structured into six main sections, each focusing on a different aspect of the connection process, making it easy for readers to follow and implement.
---
Introduction to Kuaimai Printer
Kuaimai printers are known for their reliability and high-quality printing capabilities. Whether you are a home user or a small business owner, connecting your Kuaimai printer to a computer is a crucial step to start using its features. This guide will walk you through the entire process, from preparing the printer to establishing a stable connection.
Understanding the Connection Types
Before diving into the connection process, it's important to understand the different types of connections available for Kuaimai printers. The most common types are USB, Wi-Fi, and Ethernet. Each has its own advantages and considerations:
- USB Connection: This is the simplest and most common method for connecting a printer to a computer. It provides a direct and stable connection but limits the printer's mobility.
- Wi-Fi Connection: Ideal for users who want to print from multiple devices or move the printer around the house. It requires the printer to be connected to a Wi-Fi network.
- Ethernet Connection: Similar to Wi-Fi, Ethernet provides a wired network connection, which can be more stable and faster than Wi-Fi.
Preparation Before Connecting
Before you start connecting your Kuaimai printer to a computer, there are a few things you need to do:
- Unbox and Power On: Ensure that the printer is properly unboxed and powered on. Check that all the necessary components, such as ink or toner cartridges, paper, and power cables, are present.
- Update Printer Firmware: Visit the Kuaimai website or use the printer's built-in menu to check for and install any available firmware updates. This ensures that your printer is running the latest software.
- Check Computer Compatibility: Make sure that your computer meets the system requirements for the printer. This includes checking the operating system compatibility and available USB ports.
Step-by-Step USB Connection Guide
If you are using a USB connection, follow these steps:
1. Connect the Printer to the Computer: Plug one end of the USB cable into the printer's USB port and the other end into an available USB port on your computer.
2. Install Printer Drivers: If the drivers are not already installed, insert the printer's installation CD into your computer's CD/DVD drive or download the drivers from the Kuaimai website.
3. Follow the Installation Wizard: Run the installation program and follow the on-screen instructions to install the necessary drivers and software.
Setting Up Wi-Fi Connection
For a Wi-Fi connection, follow these steps:
1. Connect the Printer to Wi-Fi: Turn on the printer and access its menu to select the Wi-Fi setup option. Choose your Wi-Fi network and enter the password.
2. Install Wi-Fi Drivers: Similar to the USB connection, install the Wi-Fi drivers from the Kuaimai website or the installation CD.
3. Configure Network Settings: Once the drivers are installed, configure the network settings on your computer to recognize the printer.
Using Ethernet Connection
To connect the printer via Ethernet:
1. Connect the Ethernet Cable: Plug one end of the Ethernet cable into the printer's Ethernet port and the other end into your router or network switch.
2. Install Ethernet Drivers: As with the other connections, install the Ethernet drivers from the Kuaimai website or the installation CD.
3. Configure Network Settings: After installing the drivers, configure your computer's network settings to connect to the printer.
Conclusion
Connecting a Kuaimai printer to a computer is a straightforward process that can be achieved through USB, Wi-Fi, or Ethernet connections. By following the steps outlined in this guide, you can ensure a successful connection and start enjoying the benefits of your new printer. Remember to check for firmware updates, ensure compatibility, and follow the installation wizards carefully for the best results.











