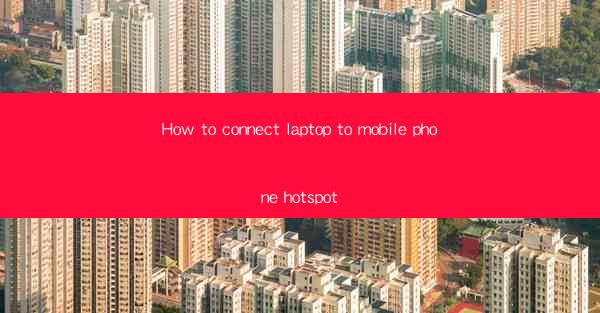
How to Connect Your Laptop to Your Mobile Phone Hotspot: A Comprehensive Guide
Are you tired of being disconnected from the internet when you're on the go? Do you want to enjoy a seamless internet experience on your laptop while using your mobile phone as a hotspot? Look no further! In this article, we will guide you through the process of connecting your laptop to your mobile phone hotspot. With our step-by-step instructions and helpful tips, you'll be able to stay connected wherever you go.
Why Connect Your Laptop to Your Mobile Phone Hotspot?
Connecting your laptop to your mobile phone hotspot offers numerous benefits. Not only does it provide you with internet access on the go, but it also allows you to share your mobile data plan with your laptop. This can be particularly useful when you're traveling or in areas where Wi-Fi is not available. Here are some reasons why you should connect your laptop to your mobile phone hotspot:
- Stay Connected on the Go: Access the internet from anywhere, whether you're in a café, on a train, or at a friend's house.
- Share Data Plan: Save money by sharing your mobile data plan with your laptop instead of purchasing a separate Wi-Fi plan.
- Seamless Internet Experience: Enjoy a stable and reliable internet connection on your laptop without any interruptions.
How to Connect Your Laptop to Your Mobile Phone Hotspot
Now that you understand the benefits of connecting your laptop to your mobile phone hotspot, let's dive into the steps to get it done. The process may vary slightly depending on your operating system, but we'll cover the most common scenarios.
Step 1: Enable Mobile Hotspot on Your Phone
First, you need to enable the mobile hotspot feature on your phone. Here's how to do it for Android and iOS devices:
Android
1. Go to your phone's settings.
2. Scroll down and tap on Network & Internet.\
3. Tap on Hotspot & Tethering.\
4. Toggle the Mobile Hotspot switch to the ON position.
iOS
1. Go to your phone's settings.
2. Tap on Personal Hotspot.\
3. Toggle the Personal Hotspot switch to the ON position.
Step 2: Connect Your Laptop to the Hotspot
Once your mobile hotspot is enabled, you can connect your laptop to it. Here's how to do it:
1. On your laptop, go to the system tray and click on the Wi-Fi icon.
2. Select your mobile phone's hotspot name from the list of available networks.
3. Enter the Wi-Fi password for your mobile phone hotspot and click Connect.\
Step 3: Troubleshooting Common Issues
If you encounter any issues while connecting your laptop to your mobile phone hotspot, here are some troubleshooting tips:
- Ensure Mobile Hotspot is ON: Double-check that the mobile hotspot feature is enabled on your phone.
- Check Wi-Fi Settings: Make sure your laptop's Wi-Fi is turned on and that you're selecting the correct network.
- Update Drivers: Ensure that your laptop's Wi-Fi drivers are up to date.
- Restart Devices: Sometimes, simply restarting your laptop and phone can resolve connectivity issues.
Conclusion
Connecting your laptop to your mobile phone hotspot is a straightforward process that can greatly enhance your internet experience on the go. By following the steps outlined in this article, you'll be able to stay connected and enjoy a seamless internet connection wherever you are. So, what are you waiting for? Get started today and enjoy the benefits of mobile hotspot connectivity on your laptop!











