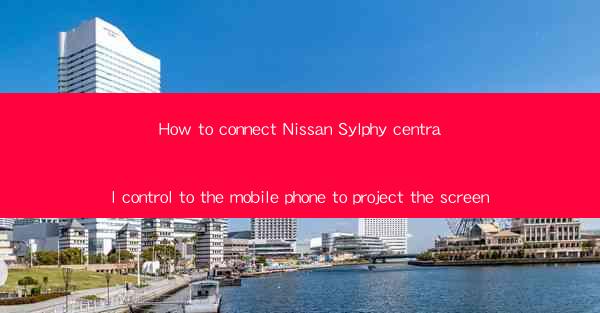
Introduction to Nissan Sylphy Central Control and Mobile Phone Connectivity
The Nissan Sylphy is a popular compact car known for its modern features and user-friendly interface. One of the standout features is the central control system, which allows drivers to manage various functions of the car through a touchscreen display. One of the most sought-after features is the ability to connect the central control to a mobile phone to project the screen. This article will guide you through the process of connecting your Nissan Sylphy central control to your mobile phone and projecting the screen.
Understanding the Nissan Sylphy Central Control System
The central control system in the Nissan Sylphy is designed to provide a seamless driving experience. It includes features such as navigation, audio, climate control, and vehicle settings. The system is controlled via a touchscreen display, which can be accessed through the car's dashboard. Before connecting your mobile phone, it's essential to familiarize yourself with the central control system's layout and functions.
Check Compatibility with Your Mobile Phone
Not all mobile phones are compatible with the Nissan Sylphy central control system. To ensure a successful connection, check if your phone meets the following criteria:
- It should have a Bluetooth capability.
- The operating system should be compatible with the car's system.
- The phone should have a screen size that can be projected without distortion.
Preparation Before Connecting Your Phone
Before you start the connection process, make sure you have the following:
- Your Nissan Sylphy central control system powered on.
- Your mobile phone fully charged or with sufficient battery life.
- The necessary USB cable or Bluetooth connection if required.
Connecting Your Mobile Phone via Bluetooth
To connect your mobile phone via Bluetooth, follow these steps:
1. Turn on your Nissan Sylphy central control system.
2. Navigate to the Bluetooth settings on the central control screen.
3. Select Add Device or Pair New Device.\
4. Your phone will prompt you to enter a passcode. If not prompted, the default passcode is usually 0000 or 1234.\
5. Once the passcode is entered, your phone should appear on the central control screen.
6. Select your phone from the list, and the connection should be established.
Using the Nissan Sylphy Mobile Phone Projector Feature
Once your phone is connected, you can use the mobile phone projector feature to display your phone's screen on the central control system. Here's how to do it:
1. Navigate to the Display or MirrorLink settings on the central control screen.
2. Select Mobile Phone Display or a similar option.
3. Choose your connected phone from the list.
4. Your phone's screen should now be projected onto the central control system's touchscreen.
Adjusting the Display Settings
After the screen is projected, you may need to adjust the display settings for optimal viewing. Here are some settings you can adjust:
- Screen resolution: Choose the resolution that best fits your phone's screen size.
- Aspect ratio: Adjust the aspect ratio to match your phone's screen aspect ratio.
- Brightness: Adjust the brightness to ensure the screen is visible during daylight.
Disconnecting Your Mobile Phone
When you're done using the mobile phone projector feature, it's important to disconnect your phone to prevent any potential data loss or security risks. Here's how to disconnect:
1. Navigate to the Bluetooth settings on the central control screen.
2. Select your connected phone from the list.
3. Choose Disconnect or Unpair Device.\
Conclusion
Connecting your Nissan Sylphy central control to your mobile phone and projecting the screen is a straightforward process that enhances your driving experience by providing easy access to your phone's content. By following the steps outlined in this article, you can enjoy the convenience of a larger screen display while on the road. Always ensure that your phone is compatible with the car's system and that you follow the manufacturer's guidelines for the best results.











