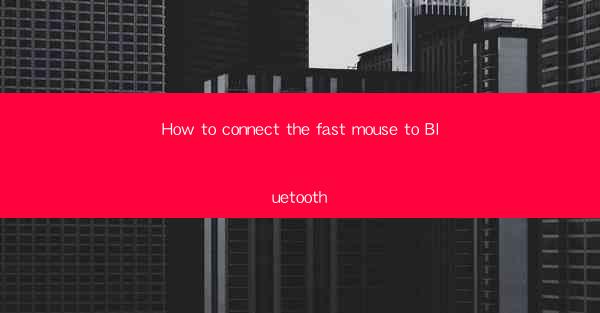
Introduction to Fast Mouse and Bluetooth Connectivity
The fast mouse, known for its high-speed performance and ergonomic design, is a popular choice for gamers and professionals alike. Bluetooth technology has made it easier than ever to connect peripherals to your computer without the hassle of wires. In this guide, we will walk you through the steps to connect your fast mouse to Bluetooth, ensuring a seamless and efficient experience.
Understanding Bluetooth Technology
Bluetooth is a wireless technology standard that allows devices to communicate with each other over short distances. It operates on the 2.4 GHz frequency band and is commonly used for connecting devices like keyboards, mice, and speakers to computers, tablets, and smartphones. Before connecting your fast mouse to Bluetooth, it's important to understand the basics of this technology.
Check Compatibility
Before you begin the connection process, ensure that your fast mouse is Bluetooth-enabled. Most modern mice come with Bluetooth capabilities, but it's always good to double-check the specifications. If your mouse has a Bluetooth logo on it or mentions Bluetooth connectivity in the product description, you're good to go.
Prepare Your Computer
Your computer should also be Bluetooth-enabled to connect the mouse. Check your computer's specifications or manual to confirm this. If your computer has a Bluetooth adapter, make sure it is installed and functioning properly. For laptops, the Bluetooth feature is usually integrated into the hardware.
Turn on Bluetooth on Your Computer
On most computers, you can turn on Bluetooth by accessing the system tray at the bottom right corner of the screen. Look for the Bluetooth icon and click on it to turn it on. If the icon is not visible, you may need to go to the Control Panel or System Preferences to enable Bluetooth.
Pair Your Fast Mouse with Bluetooth
With Bluetooth turned on, it's time to pair your fast mouse with your computer. Most fast mice have a dedicated Bluetooth pairing button. Locate this button on your mouse and press it. The mouse will now enter pairing mode, indicated by an LED light or a notification on the mouse's display.
Access Bluetooth Settings on Your Computer
On your computer, go to the Bluetooth settings. This can usually be found in the Control Panel (Windows) or System Preferences (Mac). Look for a list of available Bluetooth devices and select your fast mouse from the list.
Complete the Pairing Process
Once your computer recognizes your fast mouse, you may need to enter a passcode or confirm the pairing on the mouse itself. The passcode is usually printed on the mouse or included in the user manual. Once the passcode is entered correctly, the mouse will be paired with your computer.
Test the Connection
After the pairing process is complete, test the connection by moving your fast mouse on your desk. The cursor on your computer screen should move accordingly. If the mouse works as expected, you have successfully connected your fast mouse to Bluetooth.
Conclusion
Connecting your fast mouse to Bluetooth is a straightforward process that can greatly enhance your productivity and gaming experience. By following these steps, you can easily pair your fast mouse with your computer and enjoy the benefits of wireless connectivity. Remember to keep your Bluetooth settings enabled and your mouse's battery charged for the best performance.











