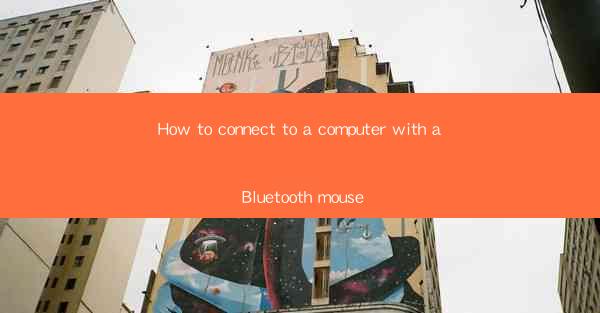
Bluetooth mice have become increasingly popular due to their convenience and wireless connectivity. Unlike traditional wired mice, Bluetooth mice eliminate the need for a physical connection to your computer, providing a clutter-free workspace. In this guide, we will walk you through the steps to connect a Bluetooth mouse to your computer.
Check Compatibility
Before attempting to connect your Bluetooth mouse, it's essential to ensure that it is compatible with your computer. Most modern computers, including laptops and desktops, come with built-in Bluetooth capabilities. Check your computer's specifications or manual to confirm that it supports Bluetooth connectivity.
Turn on Your Bluetooth Mouse
Most Bluetooth mice have a power switch located on the bottom. Before connecting it to your computer, make sure the mouse is turned on. If the mouse has a battery, ensure it is fully charged or replace it with new batteries if necessary.
Enable Bluetooth on Your Computer
To connect your Bluetooth mouse, you need to enable Bluetooth on your computer. Here's how to do it on different operating systems:
- Windows: Click on the Start button, go to Settings, then Devices, and finally Bluetooth & other devices. Toggle the Bluetooth switch to On.
- Mac: Click on the Apple menu, go to System Preferences, then Bluetooth. Make sure the Bluetooth switch is turned on.
- Linux: The steps may vary depending on the distribution, but generally, you can enable Bluetooth from the system settings or by using the command line.
Pair Your Bluetooth Mouse
Once Bluetooth is enabled on your computer, you can proceed to pair your mouse. Here's how to do it:
- Windows: On the Bluetooth & other devices page, click on Add Bluetooth or other device, then select Bluetooth. Your computer will search for available devices. Select your Bluetooth mouse from the list and follow the on-screen instructions to complete the pairing process.
- Mac: On the Bluetooth page, click on Turn Bluetooth On. Your Mac will automatically search for available devices. Select your Bluetooth mouse from the list and click on Pair to complete the process.
- Linux: The steps may vary depending on the distribution, but generally, you can pair your Bluetooth mouse by using the Bluetooth settings or by running a specific command in the terminal.
Enter Pairing Mode on Your Mouse
Some Bluetooth mice require you to enter pairing mode manually. To do this, press and hold the multi-function button (the button you press to connect the mouse to a computer) for a few seconds. The LED indicator on the mouse will start blinking, indicating that the mouse is in pairing mode.
Wait for the Pairing Process to Complete
After your computer has detected your Bluetooth mouse and you have entered pairing mode, the pairing process should begin automatically. This process may take a few moments. Once the mouse is successfully paired, you should see a confirmation message on your computer screen.
Test Your Bluetooth Mouse
After the pairing process is complete, it's essential to test your Bluetooth mouse to ensure it is working correctly. Move the mouse cursor around the screen and click on various buttons to check its functionality. If everything works as expected, you have successfully connected your Bluetooth mouse to your computer.
Troubleshooting Common Issues
If you encounter any issues while connecting your Bluetooth mouse, here are some troubleshooting steps you can take:
- Restart Your Computer: Sometimes, simply restarting your computer can resolve connectivity issues.
- Re-pair the Mouse: Unpair the mouse from your computer and then pair it again.
- Check for Interference: Ensure that there are no other Bluetooth devices nearby that could be causing interference.
- Update Drivers: Make sure that your computer's Bluetooth drivers are up to date.
- Replace Batteries: If your mouse is battery-powered, ensure that the batteries are fresh or replace them with new ones.
By following these steps, you should be able to connect your Bluetooth mouse to your computer without any issues. Enjoy the convenience of a wireless mouse and a clutter-free workspace!











