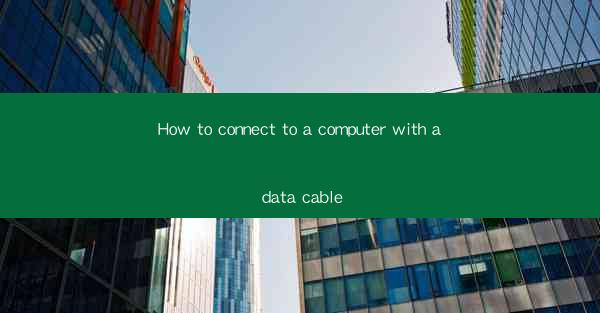
Connecting to a computer using a data cable is a common method for establishing a direct connection between two devices. Data cables, such as USB, Ethernet, or HDMI, are designed to transfer data, power, or video signals between devices. This article will guide you through the process of connecting to a computer with a data cable, ensuring a seamless and efficient connection.
Understanding Different Types of Data Cables
Before diving into the connection process, it's essential to understand the different types of data cables available. The most common types include:
- USB (Universal Serial Bus): Used for connecting peripherals like keyboards, mice, and external hard drives.
- Ethernet: Ideal for establishing a wired internet connection between a computer and a router.
- HDMI (High-Definition Multimedia Interface): Used for transmitting audio and video signals between devices.
- Thunderbolt: A high-speed interface for connecting external devices like monitors, hard drives, and docks.
Each cable type serves a specific purpose, so choose the one that best fits your connection needs.
Check Compatibility
Before attempting to connect your device to a computer, ensure that both devices are compatible with the chosen data cable. Check the available ports on both the computer and the device you wish to connect. For example, if your computer has USB 3.0 ports, make sure your device supports USB 3.0 or a lower version.
Prepare the Data Cable
Inspect the data cable for any signs of damage, such as frayed wires or bent pins. If the cable is damaged, it may not function properly. Ensure that the cable is clean and free from dust or debris, as this can affect the connection quality.
Connect the Data Cable
Follow these steps to connect your device to the computer:
1. Power off both devices if necessary.
2. Locate the appropriate port on your computer and the corresponding port on your device.
3. Gently insert one end of the data cable into the computer port.
4. Connect the other end of the cable to your device.
5. Ensure that the cable is securely connected on both ends.
Power On the Devices
Once the data cable is connected, power on both devices. If you're connecting an external device like a hard drive or a printer, the computer should automatically recognize it. For other types of connections, such as Ethernet or HDMI, you may need to install drivers or software to ensure proper functionality.
Check the Connection
After powering on the devices, check the connection to ensure it's working correctly. For USB connections, you should see the device appear in the Device Manager on Windows or the System Report on macOS. For Ethernet connections, verify that you have a stable internet connection. For HDMI connections, check that the display is showing the correct video signal.
troubleshoot Common Issues
If you encounter any issues during the connection process, try the following troubleshooting steps:
- Ensure that the data cable is not damaged and is securely connected on both ends.
- Check that both devices are compatible with the cable and have the necessary drivers installed.
- Restart both devices to refresh the connection.
- Try a different data cable or port if available.
Conclusion
Connecting to a computer with a data cable is a straightforward process that can be completed in a few simple steps. By understanding the different types of data cables, checking compatibility, and following the proper connection procedure, you can establish a reliable and efficient connection between your devices. Whether you're transferring files, accessing the internet, or connecting external devices, a data cable can be a valuable tool in your tech arsenal.











