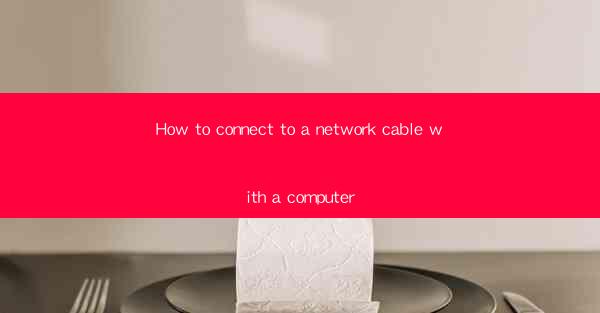
Introduction to Network Cables and Computers
In today's digital age, a reliable network connection is essential for both personal and professional use. One of the most common ways to connect a computer to a network is through a network cable. This article will guide you through the process of connecting a network cable to your computer, ensuring a stable and efficient connection.
Understanding Network Cables
Before diving into the connection process, it's important to understand the different types of network cables available. The most common types are:
1. RJ45 Ethernet Cable: This is the most widely used type of network cable, featuring an RJ45 connector at each end.
2. Coaxial Cable: Used primarily for cable television and older Ethernet networks.
3. Fiber Optic Cable: Offers high-speed data transfer over long distances, but is more expensive and complex to install.
For most home and office setups, an RJ45 Ethernet cable will suffice.
Check Your Computer's Network Port
Before connecting the network cable, ensure that your computer has a network port. Most modern computers have an RJ45 Ethernet port, typically located on the back of the computer. Here's how to check:
1. Open the Computer Case: If you're unsure, you may need to open the computer case to locate the network port.
2. Inspect the Back Panel: Look for a port that resembles a telephone jack, with eight pins arranged in a specific pattern.
3. Identify the Port: If you find an RJ45 port, you're ready to proceed.
Prepare the Network Cable
Once you've confirmed that your computer has a network port, prepare the network cable:
1. Inspect the Cable: Ensure that the cable is in good condition, without any visible damage or frayed wires.
2. Cut the Cable: If the cable is too long, use a wire cutter to trim it to the desired length.
3. 剥去外皮: Use a cable stripper to remove about 1.5 inches of the outer jacket from the cable.
Connect the Network Cable to the Computer
Now it's time to connect the network cable to your computer:
1. Insert the Cable: Gently insert one end of the cable into the RJ45 port on your computer. Ensure that it is fully seated and the clip clicks into place.
2. Check the Connection: Once the cable is connected, you should see a light indicator on the back of the computer, indicating that the connection is active.
Configure Network Settings
After connecting the network cable, you may need to configure your network settings:
1. Open Network and Sharing Center: Click on the network icon in the system tray and select Open Network and Sharing Center.\
2. Change Adapter Settings: In the Network and Sharing Center, click on Change adapter settings.\
3. Set a Static IP Address: Right-click on your network adapter and select Properties. Then, double-click on Internet Protocol Version 4 (TCP/IPv4) and set a static IP address, subnet mask, and default gateway.
Test the Connection
Finally, test your network connection to ensure everything is working correctly:
1. Open a Web Browser: Try opening a web browser and navigate to a website to check if you can access the internet.
2. Check Network Speed: Use a speed test tool to verify that your network connection is performing as expected.
By following these steps, you should now have a stable and efficient network connection to your computer using a network cable.











