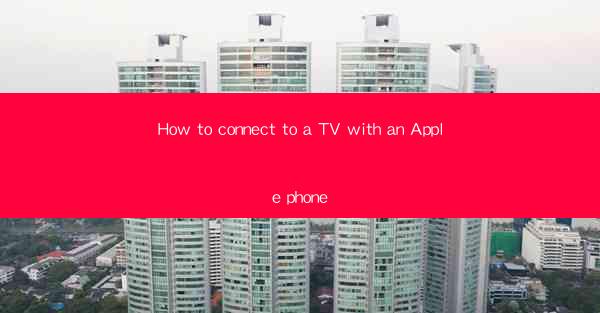
How to Connect Your Apple Phone to a TV: A Comprehensive Guide
Are you looking to expand your entertainment experience by streaming your favorite shows and movies from your Apple phone to your TV? Connecting your iPhone to a TV is easier than you might think, and it opens up a world of possibilities. Whether you want to share photos, watch videos, or play games on a bigger screen, this guide will walk you through the process step by step.
1. Understanding the Connection Options
Before you dive into connecting your Apple phone to a TV, it's important to understand the different methods available. Here are the most common options:
1.1. Using AirPlay
AirPlay is Apple's built-in wireless streaming technology that allows you to mirror your iPhone's screen to a compatible TV. This method is simple and requires minimal setup.
1.2. Connecting via HDMI
If your iPhone doesn't support AirPlay, you can still connect it to your TV using an HDMI cable. This method is more traditional but still straightforward.
1.3. Using a Wireless Display Adapter
For those who prefer a wireless connection, a wireless display adapter can be a great solution. These devices offer flexibility and can be easily set up.
2. Setting Up AirPlay
AirPlay is the most convenient way to connect your iPhone to a TV. Here's how to set it up:
2.1. Check Compatibility
Ensure that both your iPhone and TV are compatible with AirPlay. Most modern TVs and Apple devices support AirPlay.
2.2. Turn on AirPlay on Your iPhone
Go to the Control Center on your iPhone and tap the AirPlay button. You should see a list of available devices.
2.3. Select Your TV
Choose your TV from the list of devices and tap Mirror to mirror your iPhone's screen.
3. Connecting via HDMI
If AirPlay isn't an option, you can connect your iPhone to your TV using an HDMI cable. Here's how:
3.1. Purchase an HDMI Adapter
You'll need an HDMI adapter that is compatible with your iPhone model.
3.2. Connect the Adapter to Your iPhone
Plug the adapter into your iPhone's Lightning port.
3.3. Connect the HDMI Cable to Your TV
Attach the HDMI cable to the adapter and plug the other end into an available HDMI port on your TV.
3.4. Select the Correct Input
Use your TV remote to select the correct input source to view your iPhone's content.
4. Using a Wireless Display Adapter
For a wireless connection, a wireless display adapter can be a great middle ground between AirPlay and a physical cable. Here's how to use it:
4.1. Choose a Wireless Display Adapter
Select a wireless display adapter that is compatible with your iPhone and TV.
4.2. Connect the Adapter to Your TV
Plug the adapter into an available HDMI port on your TV.
4.3. Pair the Adapter with Your iPhone
Follow the instructions provided with the adapter to pair it with your iPhone.
4.4. Start Streaming
Once paired, you can start streaming content from your iPhone to your TV without the need for cables.
5. Troubleshooting Common Issues
Even with the best setup, you might encounter some issues. Here are some common problems and their solutions:
5.1. No Signal
If you're not receiving a signal, check the connections and ensure that both your iPhone and TV are powered on.
5.2. Poor Picture Quality
If the picture quality is poor, try adjusting the resolution settings on your iPhone or TV.
5.3. AirPlay Not Working
If AirPlay isn't working, ensure that your TV is compatible and that your iPhone is on the same Wi-Fi network as your TV.
6. Enhancing Your Experience
Once you've successfully connected your iPhone to your TV, there are several ways to enhance your experience:
6.1. Customize Your Screen
Adjust the screen settings on your iPhone to optimize the viewing experience on your TV.
6.2. Use Remote Control Features
Take advantage of remote control features on your iPhone to navigate your TV or streaming service.
6.3. Explore Additional Apps
Download additional apps on your iPhone to access more content and features on your TV.
Connecting your Apple phone to a TV is a straightforward process that can greatly enhance your entertainment experience. Whether you choose AirPlay, an HDMI cable, or a wireless display adapter, the options are flexible and user-friendly. Follow this guide to get started and enjoy your favorite content on the big screen!











