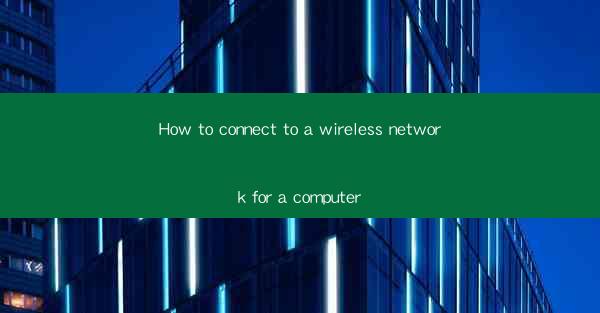
Introduction to Wireless Networking
Wireless networking has become an integral part of modern life, providing convenience and flexibility for computer users. Connecting to a wireless network allows you to access the internet, share files, and communicate with others without the need for cumbersome cables. In this article, we will guide you through the process of connecting to a wireless network on your computer.
Check Your Computer's Wireless Capabilities
Before you begin, ensure that your computer has a built-in wireless adapter. Most modern laptops and desktops come with this feature, but older models may require an external wireless adapter. To check if your computer has a wireless adapter, follow these steps:
1. Click on the Start button on your computer.
2. Type Device Manager in the search bar and press Enter.
3. In the Device Manager window, expand the Network adapters category.
4. If you see a wireless adapter listed, your computer is capable of connecting to wireless networks.
Turn on Your Computer's Wireless Feature
Once you've confirmed that your computer has a wireless adapter, you need to ensure that the feature is enabled. Here's how to do it:
1. Click on the wireless icon in the system tray (usually located in the bottom-right corner of your screen).
2. If the icon is grayed out, click on it to turn on the wireless feature.
3. If the icon is already on, you can skip to the next step.
Locate Available Wireless Networks
With your wireless feature enabled, your computer should automatically search for available wireless networks. Follow these steps to locate and connect to a network:
1. Click on the wireless icon in the system tray.
2. A list of available wireless networks should appear.
3. Click on the network you want to connect to.
Enter the Network Security Key
If the wireless network you're trying to connect to is secured, you'll need to enter the network security key. Here's how to do it:
1. Once you've selected the network, a dialog box will appear prompting you to enter the security key.
2. Type in the security key provided by the network administrator or the person who set up the network.
3. Click Connect to establish the connection.
Connect to Hidden Wireless Networks
Some wireless networks are set to hidden, meaning they won't appear in the list of available networks. To connect to a hidden network, follow these steps:
1. Click on the wireless icon in the system tray.
2. Right-click on Open Network and Sharing Center.\
3. In the Network and Sharing Center, click on Manage wireless networks.\
4. Click on Add a new wireless network.\
5. Enter the SSID (network name) of the hidden network.
6. Select the security type and enter the security key if prompted.
7. Click Connect to establish the connection.
troubleshoot Connection Issues
If you're unable to connect to a wireless network, here are some troubleshooting steps to try:
1. Ensure that your computer's wireless adapter is functioning properly.
2. Restart your computer and try connecting again.
3. Verify that the wireless network is operational and that you have the correct security key.
4. Check for any interference from other electronic devices.
5. Update your computer's wireless drivers.
6. If you're still having trouble, consult your computer's manual or contact the manufacturer's support team.
Conclusion
Connecting to a wireless network on your computer is a straightforward process that can be completed in a few simple steps. By following the guidelines outlined in this article, you should be able to connect to any available wireless network with ease. Whether you're at home, in the office, or on the go, wireless networking provides the flexibility and convenience you need to stay connected.











