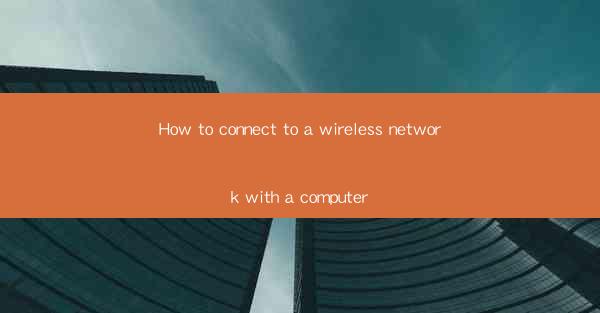
Introduction to Wireless Networking
Wireless networking has become an integral part of our daily lives, providing us with the convenience of staying connected without the hassle of cables. Connecting to a wireless network with a computer is a straightforward process, but it's important to understand the basics before you begin. In this article, we will guide you through the steps to connect your computer to a wireless network.
Check Your Computer's Wireless Capabilities
Before you start the connection process, ensure that your computer has a built-in wireless adapter. Most modern laptops and desktops come with this feature, but older models might require an external wireless adapter. To check if your computer has a wireless adapter, follow these steps:
1. Click on the Start button on your computer.
2. Type Device Manager in the search bar and press Enter.
3. In the Device Manager window, expand the Network adapters section.
4. If you see a wireless adapter listed, your computer is capable of connecting to wireless networks.
Turn on Your Computer's Wireless Adapter
If your computer has a wireless adapter but it's not turned on, you'll need to enable it. Here's how to do it:
1. Click on the wireless icon in the system tray (usually located in the bottom-right corner of your screen).
2. If the icon is greyed out, click on it to turn on the wireless adapter.
3. If the icon is already on, you might need to restart your computer to ensure the adapter is fully enabled.
Locate Available Wireless Networks
Once your wireless adapter is enabled, your computer will automatically search for available wireless networks. Follow these steps to locate and select a network:
1. Click on the wireless icon in the system tray.
2. A list of available wireless networks will appear.
3. If you don't see any networks, make sure your computer is within range of a wireless router or access point.
Select and Connect to a Wireless Network
After locating an available network, you can connect to it by following these steps:
1. Click on the network you want to connect to.
2. If the network is secured, you will be prompted to enter a password. Type the password and click Connect.\
3. If the network is open (unsecured), you may be asked to confirm the connection. Click Connect to proceed.
Configure Advanced Settings (If Necessary)
In some cases, you may need to configure advanced settings for your wireless connection. This is typically necessary when connecting to a corporate network or a network with specific requirements. Here's how to access and configure advanced settings:
1. Click on the wireless icon in the system tray.
2. Right-click on the network you are connected to and select Properties.\
3. In the Properties window, click on the Internet Protocol Version 4 (TCP/IPv4) or Internet Protocol Version 6 (TCP/IPv6) depending on your network configuration.
4. Click on Properties and configure the settings according to your network requirements.
Verify Your Connection
Once you have connected to a wireless network, it's important to verify that your connection is stable and working correctly. Here's how to do it:
1. Open a web browser and try to access a website. If the website loads, your connection is working.
2. Check your internet speed by using an online speed test tool. This will give you an idea of how fast your connection is.
3. If you encounter any issues, try disconnecting and reconnecting to the network or restarting your computer and router.
Conclusion
Connecting your computer to a wireless network is a simple process that can be done in just a few steps. By following the guidelines outlined in this article, you should be able to connect to any available wireless network with ease. Whether you're at home, in the office, or on the go, staying connected has never been easier.











