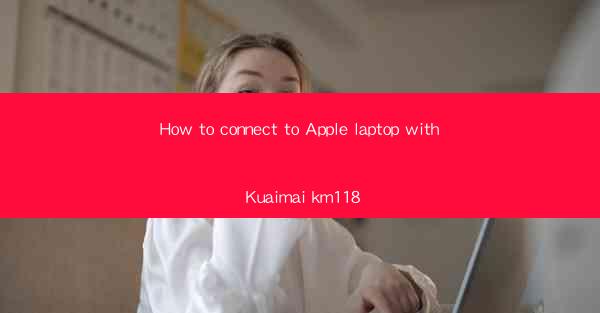
This article provides a comprehensive guide on how to connect an Apple laptop to a Kuaimai km118 device. It covers the necessary prerequisites, step-by-step instructions, troubleshooting tips, and best practices to ensure a seamless and efficient connection. The guide is designed for users who are new to setting up such connections and aims to provide a clear and concise explanation of the process.
---
Introduction to Kuaimai km118 and Apple Laptop Connection
The Kuaimai km118 is a versatile device that can be connected to various electronic devices, including Apple laptops. This guide will walk you through the process of connecting your Apple laptop to a Kuaimai km118, ensuring that you can enjoy the benefits of this device without any technical hurdles.
Understanding the Kuaimai km118
Before diving into the connection process, it's essential to understand what the Kuaimai km118 is and its capabilities. The Kuaimai km118 is a universal remote control that can be paired with a variety of devices, including TVs, set-top boxes, and now, Apple laptops. It uses Bluetooth technology to establish a connection, making it easy to control your laptop from a distance.
Prerequisites for Connection
To connect your Apple laptop to a Kuaimai km118, there are a few prerequisites you need to meet:
1. Ensure Bluetooth is enabled on your Apple laptop: Go to the Apple menu, select System Preferences, and then click on Bluetooth. Make sure the Bluetooth switch is turned on.
2. Charge the Kuaimai km118: Before attempting to connect, ensure that the Kuaimai km118 has sufficient battery life. You can charge it using the provided USB cable.
3. Pairing the Devices: The Kuaimai km118 needs to be paired with your Apple laptop to establish a connection. This process is straightforward and will be covered in detail later in this guide.
Step-by-Step Instructions for Connecting
Here's how to connect your Apple laptop to a Kuaimai km118:
1. Turn on the Kuaimai km118: Press the power button on the device to turn it on.
2. Turn on Bluetooth on your Apple laptop: As mentioned earlier, ensure that Bluetooth is enabled on your laptop.
3. Search for Devices: On your Apple laptop, go to the Apple menu, select System Preferences, and then click on Bluetooth. Click on the Add Device button to start searching for nearby Bluetooth devices.
4. Select Kuaimai km118: Once the Kuaimai km118 appears in the list of available devices, select it. You may be prompted to enter a passcode or confirm the connection. The passcode is usually 0000 or 1234, but it can vary depending on the device.
5. Complete the Pairing Process: Follow any on-screen instructions to complete the pairing process. Once the devices are paired, you should see the Kuaimai km118 listed under Connected Devices in the Bluetooth settings.
Using the Kuaimai km118 with Your Apple Laptop
After successfully connecting the Kuaimai km118 to your Apple laptop, you can start using it to control various functions of your laptop. Here are some common uses:
1. Volume Control: Use the Kuaimai km118 to adjust the volume of your laptop's speakers or connected headphones.
2. Media Control: Play, pause, skip tracks, and control other media functions on your laptop.
3. Cursor Control: With the appropriate settings, you can use the Kuaimai km118 to control the cursor on your laptop, making it a convenient tool for presentations or when you need to keep your hands free.
Troubleshooting Common Connection Issues
Despite following the steps correctly, you might encounter some issues while connecting your Apple laptop to a Kuaimai km118. Here are some common problems and their solutions:
1. Device Not Found: If the Kuaimai km118 does not appear in the list of available devices, ensure that Bluetooth is enabled on both the laptop and the Kuaimai km118. Also, check if the device is within range and has sufficient battery life.
2. Connection Drops: If the connection between the Kuaimai km118 and your laptop frequently drops, try resetting both devices and then pairing them again. Additionally, ensure that there are no physical obstructions between the devices.
3. Pairing Issues: If you encounter difficulties during the pairing process, try turning both devices off and on again. Sometimes, a simple restart can resolve pairing issues.
Conclusion
Connecting an Apple laptop to a Kuaimai km118 is a straightforward process that can greatly enhance your laptop's usability. By following the steps outlined in this guide, you can establish a stable and reliable connection, allowing you to control your laptop with ease. Whether you're giving a presentation or simply need a convenient way to control your laptop from a distance, the Kuaimai km118 is a valuable addition to your tech arsenal.











