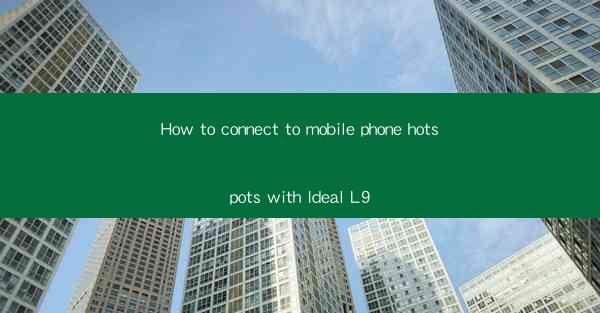
How to Connect to Mobile Phone Hotspots with Ideal L9: A Comprehensive Guide
In today's fast-paced digital world, staying connected is more important than ever. Whether you're on the go or simply out of reach of traditional Wi-Fi networks, connecting to a mobile phone hotspot can be a lifesaver. The Ideal L9, with its cutting-edge technology and user-friendly interface, makes setting up a mobile hotspot a breeze. This article will guide you through the process, ensuring you can stay connected wherever you are.
Why Use Ideal L9 for Mobile Hotspot?
The Ideal L9 stands out in the market for several reasons. Its powerful performance, long-lasting battery life, and seamless connectivity make it an ideal choice for anyone looking to establish a mobile hotspot. Here's why you should consider using the Ideal L9:
1. High-Speed Connectivity
The Ideal L9 offers lightning-fast internet speeds, ensuring that you can stream, download, and upload files without any lag. This is particularly beneficial when you're in areas with poor Wi-Fi coverage.
2. Long Battery Life
With its impressive battery life, the Ideal L9 can keep your mobile hotspot running for hours on end. This means you can stay connected even when you're away from a power source.
3. User-Friendly Interface
The Ideal L9 features an intuitive interface that makes setting up and managing your mobile hotspot a breeze. Even if you're not tech-savvy, you'll be able to navigate the device with ease.
Step-by-Step Guide to Connecting to Mobile Phone Hotspots with Ideal L9
Now that you know why the Ideal L9 is the perfect choice for your mobile hotspot needs, let's dive into the step-by-step process of connecting to a mobile phone hotspot.
Step 1: Turn on the Ideal L9
Before you can connect to a mobile phone hotspot, you need to power on the Ideal L9. Press the power button until the device turns on.
Step 2: Access the Hotspot Settings
Once the Ideal L9 is powered on, navigate to the settings menu. Look for an option related to mobile hotspot or tethering. This may vary depending on your device's operating system.
Step 3: Enable Hotspot Mode
In the hotspot settings, you'll find an option to enable hotspot mode. Toggle this option to turn on the mobile hotspot feature.
Step 4: Set Up Your Hotspot Name and Password
To ensure that only authorized users can connect to your mobile hotspot, it's important to set up a strong password. Choose a unique name for your hotspot and create a secure password.
Step 5: Connect Your Devices
On your computer, tablet, or smartphone, navigate to the Wi-Fi settings. Look for the Ideal L9 hotspot in the list of available networks. Select it and enter the password you set up in the previous step.
Step 6: Enjoy Seamless Connectivity
Once connected, you can enjoy seamless internet access on your devices. Whether you're streaming videos, browsing the web, or downloading files, the Ideal L9 will keep you connected.
Conclusion
Connecting to mobile phone hotspots with the Ideal L9 is a straightforward process that ensures you stay connected wherever you go. With its high-speed connectivity, long battery life, and user-friendly interface, the Ideal L9 is the perfect companion for anyone in need of reliable internet access. Follow the step-by-step guide provided in this article, and you'll be up and running in no time. Stay connected, stay productive, and enjoy the convenience of the Ideal L9 mobile hotspot.











