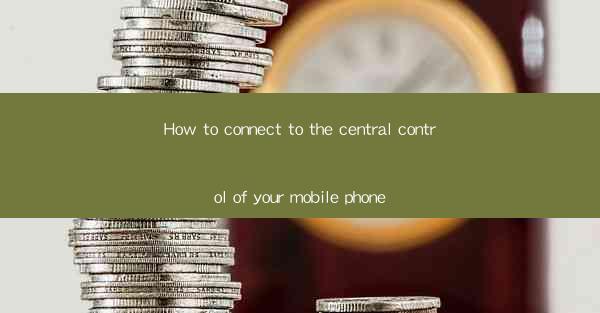
Introduction to Central Control of Mobile Phones
In today's digital age, mobile phones have become an integral part of our lives. They not only serve as a communication device but also as a hub for various applications and services. Central control of your mobile phone refers to the ability to manage and monitor its functions efficiently. This article will guide you through the steps to connect to the central control of your mobile phone, ensuring seamless and secure usage.
Understanding the Central Control Interface
The central control interface of a mobile phone is typically accessed through the settings menu. This interface allows you to customize various aspects of your phone, such as network settings, security options, and application management. To connect to the central control, follow these steps:
1. Unlock your mobile phone and navigate to the settings menu.
2. Look for the System or About Phone option and tap on it.
3. Within this menu, you should find an option called System Update or Software Update. Tap on it.
Checking for Updates
Connecting to the central control of your mobile phone involves checking for updates. These updates ensure that your phone is running the latest software version, which includes bug fixes, security enhancements, and new features. Here's how to check for updates:
1. Once you are in the System Update or Software Update menu, tap on the Check for Update or Update Now button.
2. Your phone will connect to the internet and search for available updates.
3. If an update is available, tap on the Download or Install button to start the update process.
Enabling Remote Control Features
To fully utilize the central control of your mobile phone, you may want to enable remote control features. These features allow you to manage your phone remotely, such as locking it, finding it, or even wiping its data in case of loss or theft. Here's how to enable remote control features:
1. In the settings menu, navigate to the Security or Privacy section.
2. Look for an option called Find My Device or Remote Lock. Tap on it.
3. Enable the feature by toggling the switch or selecting the appropriate settings.
Customizing Settings for Enhanced Control
The central control interface of your mobile phone offers various customization options to enhance your control over its functions. Here are some settings you can customize:
1. Battery Optimization: Go to the Battery section and enable battery optimization for specific applications to improve battery life.
2. App Management: In the Apps & Notifications section, you can manage installed applications, clear cache, and restrict background data usage.
3. Network Settings: Customize your network preferences, such as Wi-Fi, Bluetooth, and mobile data, to optimize connectivity and save data.
Using Third-Party Applications for Central Control
In addition to the built-in central control features, you can also use third-party applications to enhance your control over your mobile phone. These applications offer advanced features like parental controls, app locking, and remote access. Here's how to use third-party applications for central control:
1. Download and install a reputable third-party application from the Google Play Store or Apple App Store.
2. Open the application and follow the on-screen instructions to set it up.
3. Configure the desired settings and features to suit your needs.
Conclusion
Connecting to the central control of your mobile phone is essential for efficient management and enhanced security. By following the steps outlined in this article, you can easily access and customize the central control interface of your phone. Whether you want to check for updates, enable remote control features, or use third-party applications, the central control of your mobile phone provides you with the tools to maintain full control over your device.











