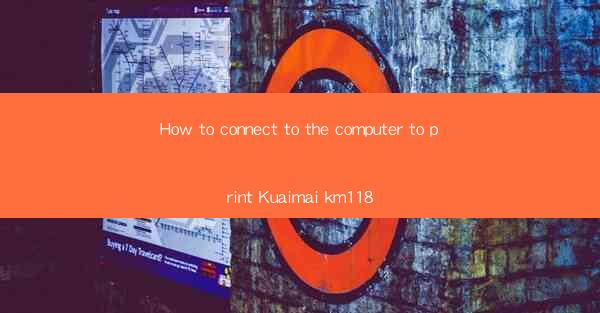
Introduction to Kuaimai km118 Printer
The Kuaimai km118 printer is a versatile and efficient device designed for both home and office use. It offers high-quality printing, scanning, and copying capabilities. To make the most of this printer, you need to connect it to your computer. In this guide, we will walk you through the steps to connect your Kuaimai km118 printer to your computer, ensuring seamless integration and optimal performance.
Understanding the Connection Options
Before you begin the connection process, it's important to understand the available connection options for the Kuaimai km118 printer. The printer supports both wired and wireless connections. The wired option includes USB and Ethernet, while the wireless option includes Wi-Fi and Bluetooth. Choose the connection method that best suits your needs and the capabilities of your computer.
Preparing Your Printer
Before connecting your Kuaimai km118 printer to your computer, ensure that it is properly prepared. First, make sure the printer is turned on and that the paper tray is loaded with paper. If you're using a wireless connection, ensure that the printer's wireless feature is enabled. For a wired connection, make sure the USB or Ethernet cable is available.
Connecting via USB
To connect your Kuaimai km118 printer to your computer via USB, follow these steps:
1. Power on the printer and load paper into the tray.
2. Connect one end of the USB cable to the USB port on the printer.
3. Connect the other end of the USB cable to an available USB port on your computer.
4. Your computer should automatically detect the new hardware. If not, you may need to install the printer drivers.
5. Follow the on-screen instructions to complete the installation process.
Connecting via Ethernet
If you prefer to connect your Kuaimai km118 printer to your computer via Ethernet, here's how to do it:
1. Power on the printer and load paper into the tray.
2. Connect one end of the Ethernet cable to the Ethernet port on the printer.
3. Connect the other end of the Ethernet cable to an available Ethernet port on your router or modem.
4. Your computer should automatically detect the new hardware. If not, you may need to install the printer drivers.
5. Follow the on-screen instructions to complete the installation process.
Connecting via Wi-Fi
To connect your Kuaimai km118 printer to your computer via Wi-Fi, follow these steps:
1. Power on the printer and load paper into the tray.
2. Access the printer's control panel and navigate to the Wi-Fi settings.
3. Select your Wi-Fi network and enter the password.
4. Your computer should automatically detect the new hardware. If not, you may need to install the printer drivers.
5. Follow the on-screen instructions to complete the installation process.
Connecting via Bluetooth
If your computer supports Bluetooth and you prefer to connect your Kuaimai km118 printer via this method, here's how to proceed:
1. Power on the printer and load paper into the tray.
2. Access the printer's control panel and navigate to the Bluetooth settings.
3. Enable Bluetooth on the printer and put it in pairing mode.
4. On your computer, go to the Bluetooth settings and search for new devices.
5. Select your Kuaimai km118 printer from the list and follow the on-screen instructions to complete the pairing process.
Testing the Connection
Once you have successfully connected your Kuaimai km118 printer to your computer, it's important to test the connection to ensure everything is working correctly. Try printing a test page to verify that the printer is recognized by your computer and that the print quality is as expected.
Conclusion
Connecting your Kuaimai km118 printer to your computer is a straightforward process, whether you choose to connect via USB, Ethernet, Wi-Fi, or Bluetooth. By following the steps outlined in this guide, you can ensure that your printer is ready to use and that you can enjoy its full range of features. Happy printing!











