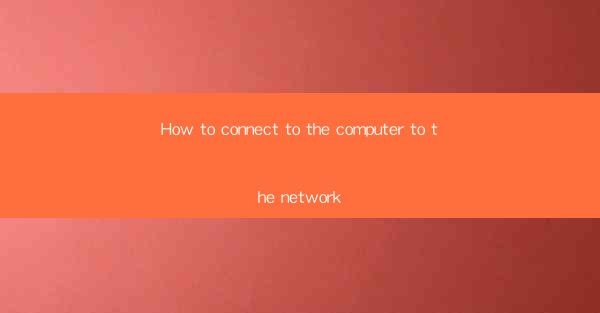
Introduction to Network Connection
Connecting your computer to a network is essential for accessing the internet, sharing files, and collaborating with others. Whether you're setting up a home network or connecting to a public Wi-Fi, understanding the basics of network connection is crucial. In this article, we will guide you through the process of connecting your computer to a network step by step.
Check Your Network Equipment
Before you begin, ensure you have all the necessary equipment. This typically includes a router, a modem (if your router doesn't have one built-in), an Ethernet cable, and your computer. If you're connecting to Wi-Fi, make sure your computer has a wireless adapter.
1. Router: This is the central device that connects all your devices to the internet.
2. Modem: If your router doesn't have a built-in modem, you'll need a separate device to connect to your internet service provider (ISP).
3. Ethernet Cable: This is used to connect your computer directly to the router for a wired connection.
4. Wireless Adapter: Ensure your computer has a wireless adapter if you plan to connect via Wi-Fi.
Connecting to a Wired Network
A wired connection is often more stable and faster than Wi-Fi. Here's how to connect your computer to a wired network:
1. Connect the Modem: Plug one end of the Ethernet cable into the modem and the other end into the WAN or Internet port on the router.
2. Connect the Router: Use another Ethernet cable to connect the router to the modem. This is usually done through the WAN or Internet port on the router.
3. Connect Your Computer: Plug one end of the Ethernet cable into an available LAN port on the router and the other end into your computer's Ethernet port.
4. Power On: Turn on your modem and router. If you have a separate modem, turn it on first, then the router.
5. Wait for Connection: The devices should automatically connect. You can check the indicator lights on the router to confirm the connection.
6. Configure Your Computer: Open the Network and Sharing Center on your computer and ensure the network adapter is set to Connected.\
Connecting to a Wi-Fi Network
Wi-Fi is more convenient but can be less stable than a wired connection. Here's how to connect to a Wi-Fi network:
1. Open Network Settings: On your computer, open the Network and Sharing Center or equivalent settings menu.
2. Select Wi-Fi: Look for a Wi-Fi icon or option in the menu.
3. Find Your Network: A list of available Wi-Fi networks should appear. Select the network you want to connect to.
4. Enter the Password: If the network is secured, you'll need to enter the password. This is usually provided by the network administrator or ISP.
5. Connect: Click Connect and wait for your computer to establish the connection.
6. Check the Connection: Once connected, you should see a confirmation message. You can also check the Network and Sharing Center to ensure the Wi-Fi adapter is connected.
Troubleshooting Common Issues
Sometimes, connecting to a network can be problematic. Here are some common issues and their solutions:
1. Incorrect Password: Double-check the password for the Wi-Fi network. If you're unsure, contact the network administrator or ISP.
2. Outdated Router Firmware: Update your router's firmware to the latest version to ensure optimal performance.
3. Interference: If you're experiencing connectivity issues, try changing the Wi-Fi channel on your router to avoid interference from other devices.
4. Driver Issues: Update the drivers for your network adapter to ensure compatibility and stability.
5. Overloaded Router: If too many devices are connected to the router, it may become overloaded. Disconnect some devices or upgrade to a router with more ports.
Advanced Network Settings
Once you've successfully connected to a network, you might want to adjust some advanced settings for better performance or security:
1. Network Priority: In the Network and Sharing Center, you can set your preferred network connection priority, such as Wi-Fi over Ethernet.
2. IP Configuration: You can manually configure your IP address, subnet mask, and default gateway for a more controlled network environment.
3. Network Protocols: Adjust the network protocols and services running on your computer for better security and performance.
4. Firewall Settings: Configure your firewall settings to allow or block specific applications or services.
Conclusion
Connecting your computer to a network is a fundamental step in utilizing the internet and other network resources. By following the steps outlined in this article, you should be able to connect to both wired and Wi-Fi networks with ease. Remember to troubleshoot common issues and adjust advanced settings as needed for a seamless network experience.











