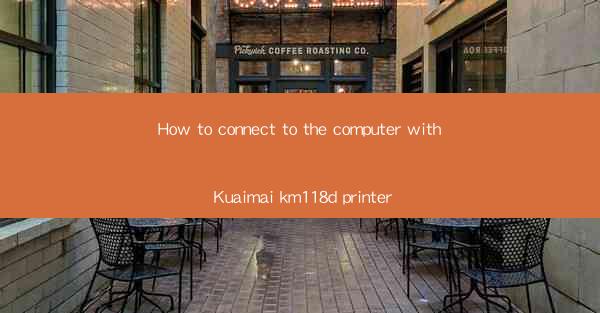
Title: How to Connect Your Kuaimai KM118D Printer to Your Computer: A Comprehensive Guide
Introduction:
Are you struggling to connect your Kuaimai KM118D printer to your computer? Don't worry; you're not alone. Many users face this common issue, but with the right guidance, you can easily establish a seamless connection. In this article, we will provide you with a step-by-step guide on how to connect your Kuaimai KM118D printer to your computer, ensuring a hassle-free printing experience. So, let's dive in and explore the world of seamless connectivity!
Understanding the Kuaimai KM118D Printer
Before we proceed with the connection process, it's essential to understand the features and specifications of the Kuaimai KM118D printer. This printer is designed to offer high-quality printing, scanning, and copying capabilities. It supports various connectivity options, including Wi-Fi, USB, and Ethernet. By familiarizing yourself with these features, you'll be better equipped to establish a successful connection.
Step-by-Step Guide to Connect Your Kuaimai KM118D Printer to Your Computer
1. Check the Printer's Connectivity Options: Ensure that your Kuaimai KM118D printer has the necessary connectivity options available, such as USB or Wi-Fi.
2. Power On the Printer: Turn on your Kuaimai KM118D printer and wait for it to initialize.
3. Connect the Printer to Your Computer:
- Using a USB Cable: Plug one end of the USB cable into the printer's USB port and the other end into your computer's USB port.
- Using Wi-Fi: Ensure that your computer is connected to a Wi-Fi network. Follow the on-screen instructions to connect your printer to the Wi-Fi network.
4. Install the Printer Driver:
- For Windows: Visit the official Kuaimai website and download the printer driver compatible with your Windows version. Follow the installation instructions provided.
- For macOS: Open the Apple menu, go to System Preferences, and click on Printers & Scanners. Add a new printer and select the Kuaimai KM118D printer from the list.
5. Test the Connection: Once the driver is installed, try printing a test page to ensure that the connection is successful.
Common Issues and Solutions
1. Printer Not Recognized: If your computer doesn't recognize the printer, try disconnecting and reconnecting the USB cable or resetting the printer's network settings.
2. Driver Installation Issues: Ensure that you download the correct driver for your operating system. If the issue persists, try downloading the driver from a different source or contacting Kuaimai customer support.
3. Printing Quality Issues: Check the printer's ink levels and ensure that the paper is properly loaded. If the problem continues, try cleaning the printer's print head.
Benefits of Connecting Your Kuaimai KM118D Printer to Your Computer
1. Convenience: With a connected printer, you can easily print documents, photos, and other files from your computer without the need for a physical connection.
2. Efficiency: Connecting your printer to your computer allows you to print multiple documents simultaneously, saving time and effort.
3. Cost-Effective: By connecting your Kuaimai KM118D printer to your computer, you can take advantage of the printer's scanning and copying capabilities, reducing the need for additional devices.
Conclusion
Connecting your Kuaimai KM118D printer to your computer is a straightforward process that can be achieved by following the steps outlined in this article. By understanding the printer's features, ensuring proper connectivity, and addressing common issues, you can enjoy a seamless printing experience. So, go ahead and connect your printer to your computer and explore the endless possibilities of high-quality printing!











