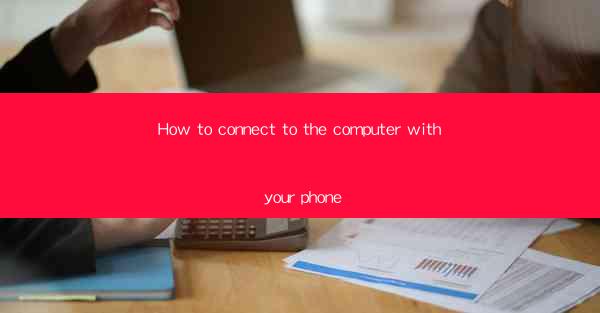
Introduction to Remote Desktop Connection
In today's digital age, the ability to connect your phone to a computer remotely is not just convenient but also essential for productivity. Whether you're away from your desk or simply want to access your computer's files from your phone, a remote desktop connection can make it happen. This guide will walk you through the steps to connect your phone to a computer using various methods.
Using Microsoft Remote Desktop App
One of the most popular ways to connect your phone to a computer is through the Microsoft Remote Desktop app. This app is available for both Android and iOS devices and allows you to access your Windows PC from anywhere.
1. Download the App: First, download the Microsoft Remote Desktop app from the Google Play Store for Android or the Apple App Store for iOS.
2. Set Up Your PC: On your Windows PC, go to Settings > System > Remote Desktop and enable remote connections.
3. Enter PC Details: In the Microsoft Remote Desktop app on your phone, enter the name or IP address of your PC.
4. Connect: Tap on the PC name, and you should be connected to your computer's desktop.
5. Configure Settings: You can adjust settings like resolution and sound to optimize your remote desktop experience.
Using TeamViewer
TeamViewer is another versatile tool that allows you to connect your phone to a computer. It's widely used for remote support and collaboration.
1. Install TeamViewer: Download and install TeamViewer on both your computer and phone.
2. Generate Access Data: On your computer, generate an ID and password that will be used to connect from your phone.
3. Connect from Your Phone: Open the TeamViewer app on your phone, enter the ID and password you generated, and you'll be connected to your computer's desktop.
Using Chrome Remote Desktop
If you're using a Chromebook or have the Chrome browser installed on your computer, Chrome Remote Desktop is a straightforward option.
1. Install Chrome Remote Desktop: On your computer, download and install Chrome Remote Desktop from the Chrome Web Store.
2. Set Up: Follow the on-screen instructions to set up your Chrome Remote Desktop. You'll need to create a PIN for security.
3. Access from Your Phone: On your phone, open the Chrome browser and navigate to chrome://remote-deck/. Enter the PIN you set up on your computer to connect.
Using AnyDesk
AnyDesk is a fast and reliable remote desktop solution that works across various platforms, including Android and iOS.
1. Download AnyDesk: Get the AnyDesk app from the Google Play Store or Apple App Store.
2. Pair Devices: On your computer, open AnyDesk and note the ID displayed on the screen.
3. Connect from Your Phone: Open the AnyDesk app on your phone, enter the ID of your computer, and tap on Connect.
Using VNC Viewer
VNC (Virtual Network Computing) is a protocol that allows remote desktop connections. VNC Viewer is a popular app for Android and iOS devices.
1. Download VNC Viewer: Find and download the VNC Viewer app from the respective app stores.
2. Install VNC Server: On your computer, install a VNC server application like RealVNC or TightVNC.
3. Configure VNC Server: Set up the VNC server to allow connections from your phone.
4. Connect from Your Phone: Open the VNC Viewer app, enter the IP address of your computer, and connect.
Using Splashtop
Splashtop is a comprehensive remote desktop solution that offers a seamless experience across various devices.
1. Install Splashtop: Download and install Splashtop Streamer on your computer and the Splashtop app on your phone.
2. Sign In: Use the same account to sign in on both your computer and phone.
3. Connect: Once signed in, you should automatically connect to your computer's desktop.
Conclusion
Connecting your phone to a computer remotely has never been easier, thanks to the plethora of apps and tools available. Whether you're using Microsoft Remote Desktop, TeamViewer, Chrome Remote Desktop, AnyDesk, VNC Viewer, or Splashtop, each solution offers its own set of features and benefits. Choose the one that best fits your needs and enjoy the convenience of accessing your computer from anywhere, anytime.











