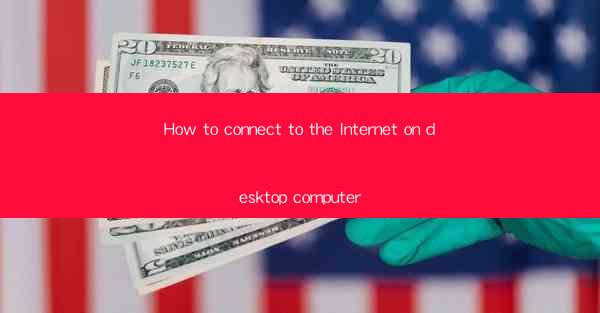
How to Connect to the Internet on a Desktop Computer
Connecting to the internet on a desktop computer is a fundamental skill that allows you to access a vast array of information, communicate with others, and perform various tasks. Whether you are a beginner or an experienced user, this guide will walk you through the process of connecting to the internet on your desktop computer. We will cover various aspects, including understanding internet connections, setting up a Wi-Fi connection, troubleshooting common issues, and ensuring your internet security.
Understanding Internet Connections
Before diving into the specifics of connecting to the internet, it is crucial to understand the different types of internet connections available. Here are some common types:
1. DSL (Digital Subscriber Line)
DSL is a type of internet connection that uses existing telephone lines to provide high-speed internet access. It offers faster speeds than traditional dial-up connections but may have limitations in rural areas.
2. Cable Internet
Cable internet utilizes the same coaxial cables used for television to provide high-speed internet access. It offers faster speeds than DSL and is widely available in urban and suburban areas.
3. Fiber Optic
Fiber optic internet uses thin strands of glass or plastic to transmit data at incredibly high speeds. It offers the fastest internet speeds available and is becoming increasingly popular.
4. Satellite Internet
Satellite internet uses satellites in space to provide internet access to remote areas where traditional wired connections are not available. However, it may have limitations in terms of speed and reliability.
Understanding the different types of internet connections will help you choose the right option for your needs.
Setting Up a Wi-Fi Connection
Wi-Fi is a popular choice for connecting to the internet on a desktop computer. Here's how to set up a Wi-Fi connection:
1. Check Your Wi-Fi Adapter
Ensure that your desktop computer has a Wi-Fi adapter installed. Most modern desktop computers come with built-in Wi-Fi capabilities, but some older models may require an external Wi-Fi adapter.
2. Connect to a Wi-Fi Network
Open the Wi-Fi settings on your desktop computer and select the Wi-Fi network you want to connect to. Enter the network password if prompted.
3. Configure Wi-Fi Settings
Once connected, you can configure your Wi-Fi settings to optimize your internet experience. This includes setting up a static IP address, changing the SSID (network name), and adjusting the security settings.
4. Troubleshooting Wi-Fi Issues
If you encounter issues with your Wi-Fi connection, try the following troubleshooting steps:
- Restart your router and computer.
- Check for interference from other devices or walls.
- Update your Wi-Fi adapter drivers.
- Reset your router to factory settings as a last resort.
Using Ethernet for a Wired Connection
While Wi-Fi is convenient, a wired Ethernet connection can offer faster and more stable internet access. Here's how to set up an Ethernet connection:
1. Connect an Ethernet Cable
Locate an available Ethernet port on your router and connect one end of the Ethernet cable to it. The other end of the cable should be connected to the Ethernet port on your desktop computer.
2. Configure Ethernet Settings
Open the network settings on your desktop computer and select the Ethernet connection. Configure the settings as desired, such as setting a static IP address or enabling DHCP.
3. Troubleshooting Ethernet Issues
If you encounter issues with your Ethernet connection, try the following troubleshooting steps:
- Check the cable for any damage.
- Restart your router and computer.
- Ensure that the Ethernet port on your router is functioning properly.
Troubleshooting Common Internet Connection Issues
Despite your best efforts, you may encounter issues with your internet connection. Here are some common problems and their solutions:
1. Slow Internet Speeds
If you experience slow internet speeds, try the following solutions:
- Restart your router and computer.
- Check for bandwidth-hogging applications.
- Update your network drivers.
- Contact your internet service provider for assistance.
2. Internet Connection Drops
If your internet connection frequently drops, try the following solutions:
- Restart your router and computer.
- Check for interference from other devices or walls.
- Update your network drivers.
- Reset your router to factory settings.
3. Unable to Connect to Wi-Fi
If you are unable to connect to a Wi-Fi network, try the following solutions:
- Restart your router and computer.
- Check for interference from other devices or walls.
- Update your Wi-Fi adapter drivers.
- Reset your router to factory settings.
Ensuring Internet Security
Connecting to the internet without proper security measures can leave your computer vulnerable to various threats. Here are some essential steps to ensure internet security:
1. Use a Firewall
Enable the built-in firewall on your desktop computer to protect against unauthorized access and malicious software.
2. Install Antivirus Software
Install reputable antivirus software to detect and remove malware, viruses, and other threats.
3. Keep Your Operating System and Software Updated
Regularly update your operating system and software to patch security vulnerabilities and improve performance.
4. Use Strong Passwords
Create strong, unique passwords for your online accounts and avoid using the same password for multiple accounts.
5. Be Wary of Phishing Scams
Be cautious of suspicious emails, messages, and websites that may attempt to steal your personal information.
6. Use a VPN
Consider using a virtual private network (VPN) to encrypt your internet traffic and protect your online privacy.
Conclusion
Connecting to the internet on a desktop computer is a vital skill that allows you to access a wealth of information and perform various tasks. By understanding the different types of internet connections, setting up a Wi-Fi or Ethernet connection, troubleshooting common issues, and ensuring internet security, you can enjoy a seamless and secure online experience. Remember to stay informed about the latest internet technologies and best practices to keep your desktop computer connected and protected.











