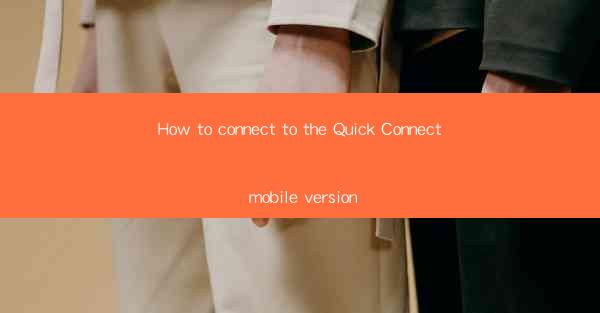
How to Connect to the Quick Connect Mobile Version: A Comprehensive Guide
In today's fast-paced world, staying connected is more important than ever. Quick Connect, a mobile application designed to facilitate seamless communication, has gained immense popularity. This article aims to provide a comprehensive guide on how to connect to the Quick Connect mobile version, ensuring that users can make the most out of this innovative app.
Understanding Quick Connect
Quick Connect is a mobile application that allows users to connect with friends, family, and colleagues through voice, video, and text messaging. The app is user-friendly and offers a variety of features, making it an ideal choice for those who want to stay connected on the go. Before diving into the steps to connect to the Quick Connect mobile version, it's essential to understand the app's features and benefits.
Step-by-Step Guide to Connect to Quick Connect Mobile Version
1. Download and Install Quick Connect
The first step to connect to the Quick Connect mobile version is to download and install the app on your smartphone. You can find the app on the Google Play Store for Android devices and the Apple App Store for iOS devices. Once downloaded, install the app on your device.
2. Create an Account
After installing the app, you'll need to create an account. Open the app and tap on the Sign Up button. Enter your email address, create a password, and provide other required information. Make sure to choose a strong password to keep your account secure.
3. Verify Your Account
To ensure the security of your account, Quick Connect requires you to verify your email address. Check your email for a verification link and click on it to verify your account. This step is crucial to prevent unauthorized access to your account.
4. Set Up Your Profile
Once your account is verified, set up your profile. Add a profile picture, bio, and other relevant information. This step helps your friends and colleagues identify you easily.
5. Add Contacts
To connect with others, you need to add contacts to your Quick Connect app. You can add contacts manually by entering their email addresses or phone numbers. Alternatively, you can import contacts from your device's address book.
6. Connect with Friends and Colleagues
Now that you have added contacts, it's time to connect with them. Tap on a contact's name to start a conversation. You can send text messages, make voice or video calls, and share files with them.
Tips for Using Quick Connect Mobile Version
1. Keep Your App Updated
To ensure optimal performance, keep your Quick Connect app updated. Regular updates often include bug fixes and new features that enhance the user experience.
2. Use a Strong Password
As mentioned earlier, using a strong password is crucial to keep your account secure. Avoid using common passwords and consider using a password manager to generate and store strong passwords.
3. Enable Two-Factor Authentication
For an extra layer of security, enable two-factor authentication on your Quick Connect account. This feature requires you to enter a verification code sent to your registered email address or phone number whenever you log in from an unknown device.
4. Customize Notifications
Customize notifications to receive alerts for important messages and calls. This feature ensures that you never miss a crucial communication.
5. Use End-to-End Encryption
Quick Connect offers end-to-end encryption for secure communication. Make sure to enable this feature to protect your conversations from being intercepted by unauthorized parties.
Conclusion
Connecting to the Quick Connect mobile version is a straightforward process that can help you stay connected with your loved ones and colleagues. By following the steps outlined in this article and implementing the tips for using the app, you can make the most out of Quick Connect's features and benefits. Stay connected, stay informed, and enjoy seamless communication with Quick Connect!











