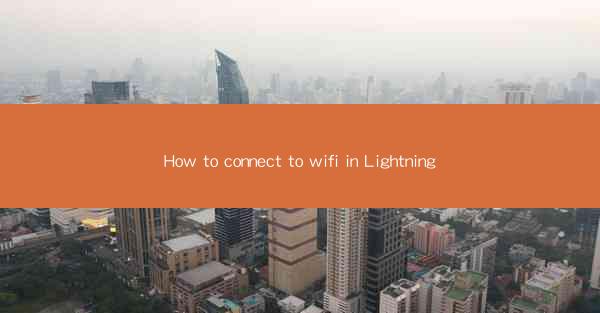
Introduction to WiFi Connectivity
In today's digital age, connecting to a WiFi network is a fundamental skill that allows us to access the internet on our devices. Whether you're at home, in a café, or traveling, knowing how to connect to WiFi is essential. This article will guide you through the process of connecting to a WiFi network using the Lightning connector, which is commonly found on Apple devices.
Understanding the Lightning Connector
The Lightning connector is a proprietary connector developed by Apple, designed to connect various devices such as the iPhone, iPad, and iPod Touch. It is a reversible connector, meaning it doesn't matter which way you plug it in. The Lightning connector is not used for WiFi connectivity itself but is often used to connect to a WiFi network via a compatible adapter or accessory.
Check Your Device's Compatibility
Before attempting to connect to a WiFi network using the Lightning connector, ensure that your device is compatible. Most modern Apple devices with a Lightning connector can connect to WiFi networks. However, if you have an older device with a 30-pin connector, you will need to use a different method or adapter.
Prepare Your Device
1. Ensure that your device is powered on.
2. Check that your device has enough battery life to stay connected to the WiFi network.
3. If you're using a third-party app to manage your WiFi connections, make sure it's up to date.
Locate the WiFi Network
1. On your device, swipe down from the top-right corner of the screen to access the Control Center.
2. Tap on the WiFi icon to view a list of available networks.
3. If you don't see the WiFi icon, swipe down from the top of the screen to access the Notification Center, and then tap on the WiFi icon there.
Connect to the WiFi Network
1. Once you've located the WiFi network you want to connect to, tap on it.
2. If the network is secured, you will be prompted to enter the password. Enter the password and tap Join.\
3. If the network is open, you will automatically connect to it.
Verify the Connection
1. After connecting to the WiFi network, look for the WiFi icon in the status bar at the top of the screen. It should display the name of the network you're connected to.
2. Open a web browser or any other app that requires an internet connection to verify that you are indeed connected to the WiFi network.
Troubleshooting Common Issues
1. Incorrect Password: Double-check the password and try again. If you still can't connect, the network may be down or you may not have permission to access it.
2. Network Not Found: Ensure that your device is within range of the WiFi network and that the network is active.
3. Interference: If you're experiencing slow speeds or intermittent connectivity, try moving to a different location within the WiFi range or turning off other devices that may be causing interference.
By following these steps, you should be able to connect to a WiFi network using the Lightning connector on your Apple device. Remember that the process may vary slightly depending on the specific model and software version of your device.











