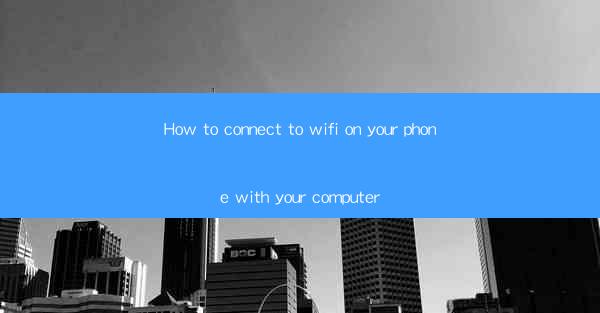
Introduction to Connecting Your Phone's WiFi to Your Computer
In today's digital age, it's common to have both a smartphone and a computer, each with its own set of advantages. One of the most practical ways to enhance productivity and convenience is by connecting your phone's WiFi to your computer. This allows for seamless file sharing, internet access, and synchronization of data. In this guide, we'll walk you through the steps to connect your phone's WiFi to your computer, ensuring a smooth and efficient experience.
Check Compatibility and Requirements
Before you begin, it's important to ensure that your phone and computer are compatible with each other. Most modern smartphones and computers support WiFi connectivity, but there are a few things to check:
1. Operating Systems: Ensure that both your phone and computer are running compatible operating systems. For example, iOS devices work well with macOS, while Android devices can pair with Windows or macOS.
2. WiFi Capabilities: Verify that both devices have built-in WiFi capabilities. Some older devices may require a WiFi adapter.
3. Network Security: If you have a home network, make sure your WiFi network is secure with a strong password.
Enable WiFi on Your Phone
To connect your phone's WiFi to your computer, you first need to ensure that WiFi is enabled on your phone:
1. Access Settings: On your phone, go to the Settings app.
2. WiFi Section: Navigate to the WiFi or Wireless & Networks section.
3. Turn On WiFi: Toggle the WiFi switch to the ON position. Your phone will now scan for available networks.
Connect to Your Home WiFi Network
Next, you need to connect your phone to your home WiFi network:
1. Select Network: Once your phone has scanned for networks, select your home WiFi network from the list.
2. Enter Password: If prompted, enter the password for your WiFi network. If you don't know the password, you may need to reset it or contact your Internet Service Provider (ISP).
3. Connect: Click on the network to connect. Your phone should now be connected to the internet.
Enable WiFi Sharing on Your Computer
Now that your phone is connected to the internet, you need to enable WiFi sharing on your computer:
1. Access Network Settings: On your computer, go to the Control Panel or Settings and navigate to Network & Internet or Network and Sharing Center.
2. Choose WiFi Sharing: Look for an option to share your internet connection, which might be labeled as Set up a new shared network or something similar.
3. Select WiFi Sharing: Choose the option to share your internet connection over WiFi.
Connect Your Computer to the Shared Network
With WiFi sharing enabled on your computer, you can now connect your phone to this shared network:
1. Access WiFi Settings on Your Phone: Go back to the WiFi settings on your phone.
2. Select Shared Network: Look for the shared network created by your computer. It might be named something like Shared Network or Computer's Name - Shared.\
3. Connect: Click on the shared network and enter the password if prompted. Your phone should now be connected to the shared network.
Verify the Connection
Once your phone is connected to the shared network, it's important to verify the connection:
1. Check Internet Access: On your phone, open a web browser and try to access a website. If you can load a webpage, your connection is working correctly.
2. File Sharing: If you want to share files between your phone and computer, use a file-sharing app or service that supports WiFi connectivity.
Conclusion
Connecting your phone's WiFi to your computer can greatly enhance your productivity and convenience. By following the steps outlined in this guide, you can easily share your internet connection, synchronize data, and access files from both devices. Whether you're working on a project or simply want to stream content from your phone to your computer, this setup will help you achieve your goals with ease.











