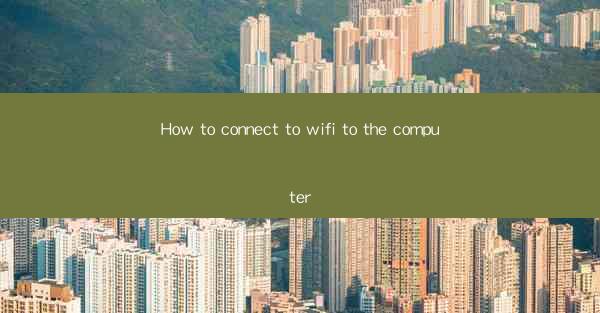
How to Connect to WiFi on Your Computer
In today's digital age, connecting to the internet is an essential part of our daily lives. Whether you're working from home, streaming your favorite shows, or simply browsing the web, a stable and reliable WiFi connection is crucial. This article aims to guide you through the process of connecting to WiFi on your computer, providing you with the necessary steps and tips to ensure a seamless internet experience.
Understanding WiFi Technology
Before diving into the steps to connect to WiFi, it's important to understand the basics of WiFi technology. WiFi, short for Wireless Fidelity, is a wireless networking technology that allows devices to connect to the internet without the need for physical cables. It operates on radio waves and uses a wireless router to transmit data between devices and the internet.
Preparing Your Computer
Before connecting to WiFi, ensure that your computer is ready for the process. Here are a few things to check:
1. Check for WiFi Adapter
Ensure that your computer has a WiFi adapter installed. Most modern computers come with built-in WiFi capabilities, but some older models may require an external adapter.
2. Update Your Operating System
Keep your operating system up to date to ensure compatibility with the latest WiFi standards and security updates.
3. Check for Interference
Interference from other electronic devices or neighboring WiFi networks can disrupt your connection. Ensure that your computer is in a location with minimal interference.
Finding and Connecting to a WiFi Network
Once your computer is prepared, follow these steps to connect to a WiFi network:
1. Open Network Settings
On Windows, click on the WiFi icon in the system tray and select Open Network & Internet settings. On macOS, click on the WiFi icon in the menu bar and select Open Network Preferences.\
2. View Available Networks
In the network settings, you will see a list of available WiFi networks. These networks may be labeled as Connected or Available.\
3. Select a Network
Click on the WiFi network you want to connect to. If the network is secured, you will be prompted to enter the password.
4. Enter the Password
Enter the WiFi password provided by your network administrator or the person who set up the network. Ensure that you enter the password correctly, as it is case-sensitive.
5. Connect to the Network
Click on Connect or Join to establish a connection to the WiFi network. Your computer will now start connecting to the internet.
Troubleshooting Common Issues
Sometimes, connecting to WiFi can be challenging. Here are some common issues and their solutions:
1. Incorrect Password
Double-check the WiFi password and ensure that you are entering it correctly. If you still can't connect, contact your network administrator or the person who set up the network.
2. Network Interference
Move your computer to a location with minimal interference from other electronic devices or neighboring WiFi networks.
3. Outdated WiFi Driver
Update your WiFi driver to the latest version to ensure compatibility with the latest WiFi standards.
4. Router Issues
If you suspect that the problem lies with the router, try restarting it or contacting your internet service provider for assistance.
Conclusion
Connecting to WiFi on your computer is a straightforward process, but it can sometimes be challenging. By following the steps outlined in this article, you can ensure a seamless and reliable internet experience. Remember to keep your computer and operating system up to date, check for interference, and troubleshoot common issues to maintain a stable WiFi connection.











